- Messages
- 293
- Reaction score
- 2
- Points
- 128
hi guys! share ko lang sa inyo ito ah..
kunwari may gusto kayong ishare dito sa symbianize na file niyo sa computer niyo without worrying na madedelete ito ng mga hosting sites..
tapos ang problema, may kalakihan kunwari ang file, like, 4mb..
so pano natin yan upload dito?
dapat, split mo siya using winrar..
ganito gagawin niyo..
example ko yung isang nadownload ko dito na music video ng foo figher.. medyo malaki siya, 4.something yung size niya eh ang maximum single upload na allowed dito sa symbianize eh, 2mb diba?
-------------------------------
1. una, right click niyo yung file na gusto niyo iupload dito tapos click niyo yung add to archive..

2. ngayon pagkaclick niyo yung add to archive, lalabas yung parameter window ng archive mo..
makikita mo sa may lower part ng parameter window yung split to volume, bytes..
dun niyo lagay yung size ng pagkakasplit..
eh ang target natin 2mb diba? so ang nilagay ko dun ay 2M..

3. pag nalagay niyo na yung 2M, click niyo na yung OK, at eto na yung lalabas na nacompress na file.. instead na iisa lang, nahati-hati into parts..

------------------
maganda ito pag sa mga hindi naman masyadong malaki na files..
sana nakatulong sa inyo ito.
kunwari may gusto kayong ishare dito sa symbianize na file niyo sa computer niyo without worrying na madedelete ito ng mga hosting sites..
tapos ang problema, may kalakihan kunwari ang file, like, 4mb..
so pano natin yan upload dito?
dapat, split mo siya using winrar..
ganito gagawin niyo..
example ko yung isang nadownload ko dito na music video ng foo figher.. medyo malaki siya, 4.something yung size niya eh ang maximum single upload na allowed dito sa symbianize eh, 2mb diba?
-------------------------------
1. una, right click niyo yung file na gusto niyo iupload dito tapos click niyo yung add to archive..

2. ngayon pagkaclick niyo yung add to archive, lalabas yung parameter window ng archive mo..
makikita mo sa may lower part ng parameter window yung split to volume, bytes..
dun niyo lagay yung size ng pagkakasplit..
eh ang target natin 2mb diba? so ang nilagay ko dun ay 2M..

3. pag nalagay niyo na yung 2M, click niyo na yung OK, at eto na yung lalabas na nacompress na file.. instead na iisa lang, nahati-hati into parts..

------------------
maganda ito pag sa mga hindi naman masyadong malaki na files..

sana nakatulong sa inyo ito.
Last edited:



 Correct me if I'm wrong.
Correct me if I'm wrong. 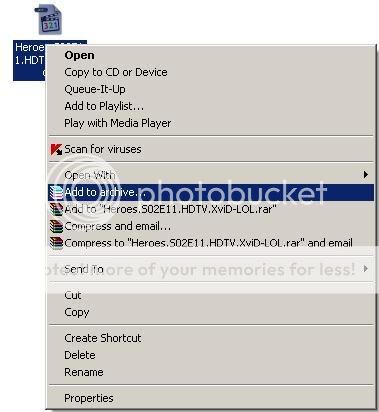
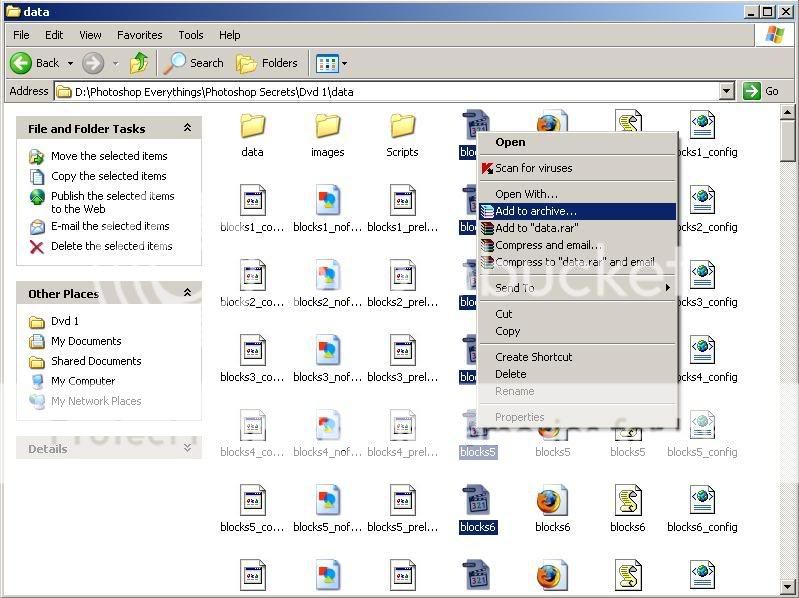
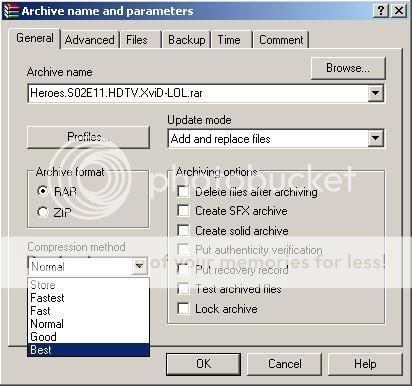
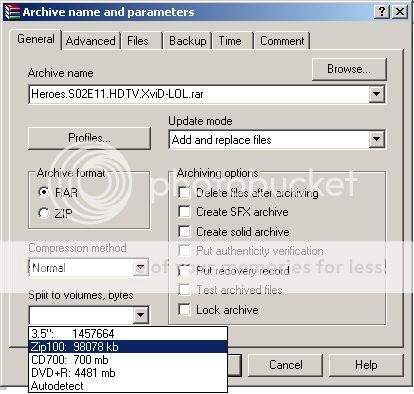
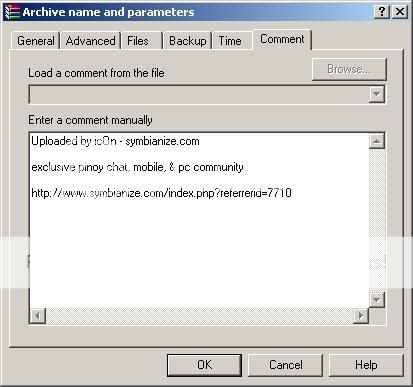

 nice papz..for dummies nga!!
nice papz..for dummies nga!! 