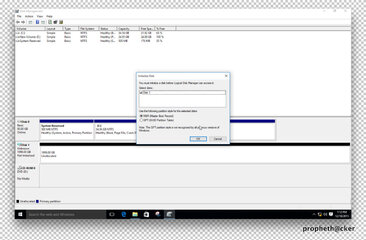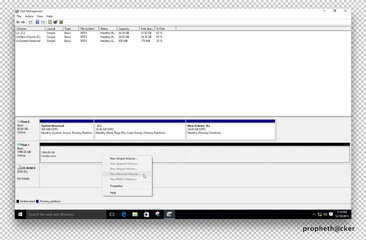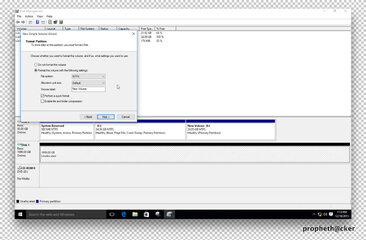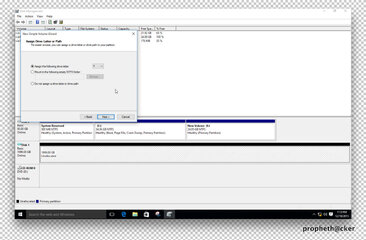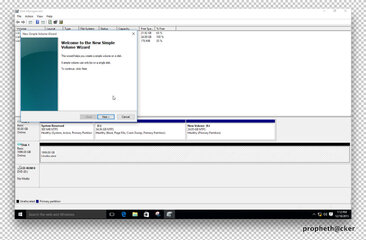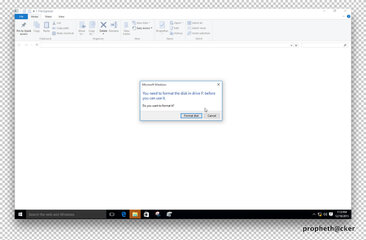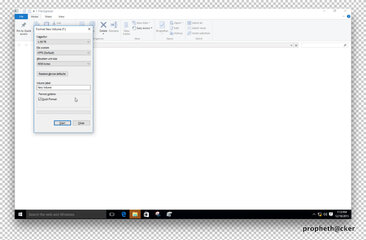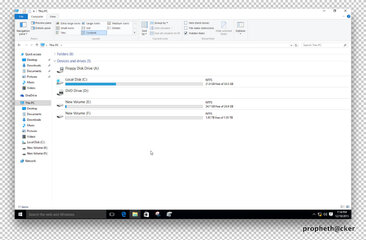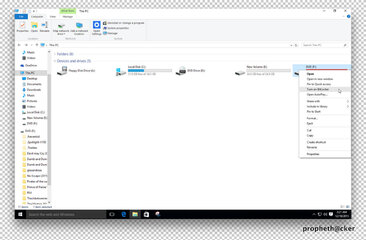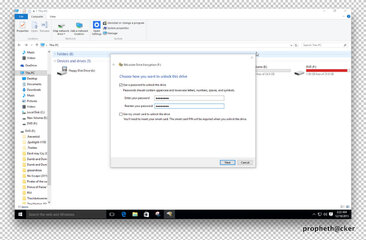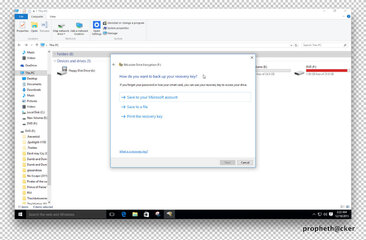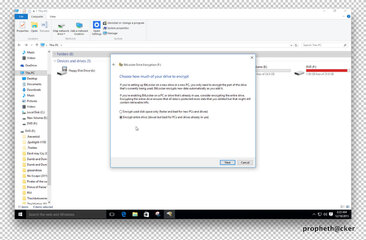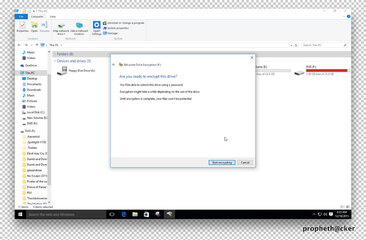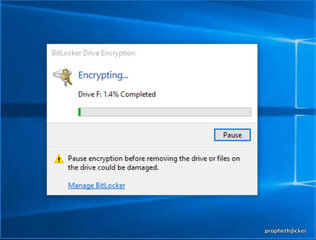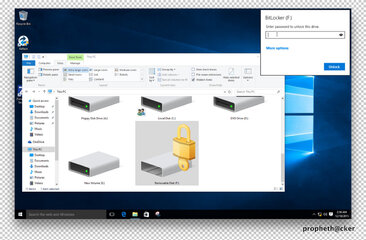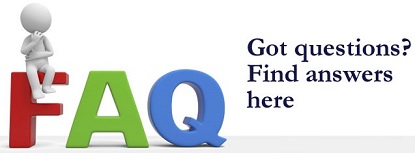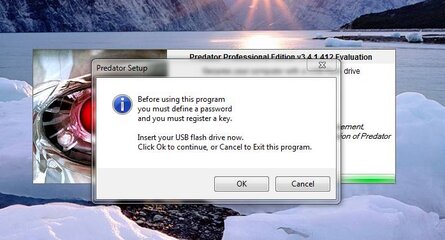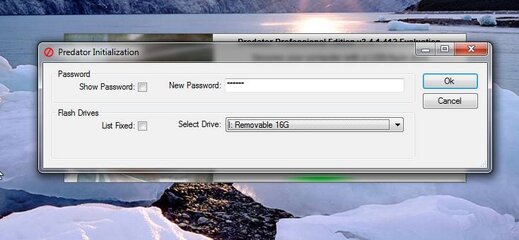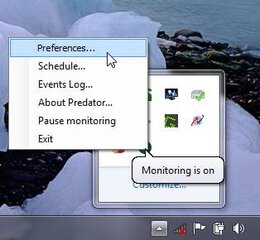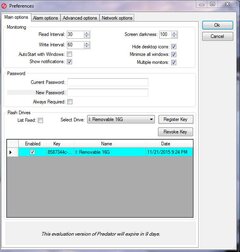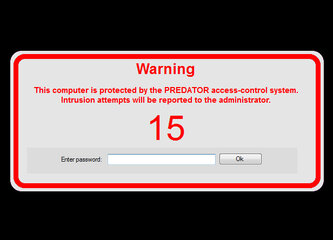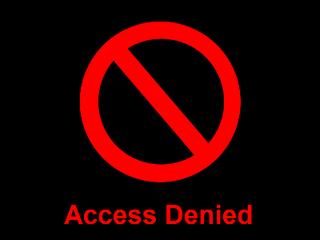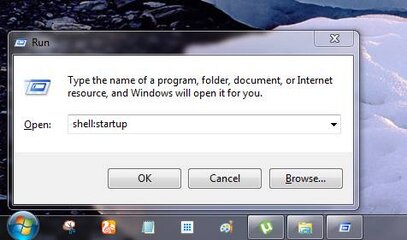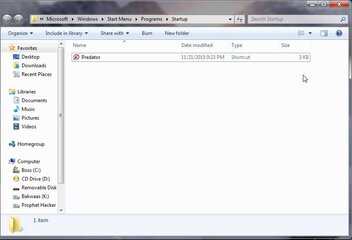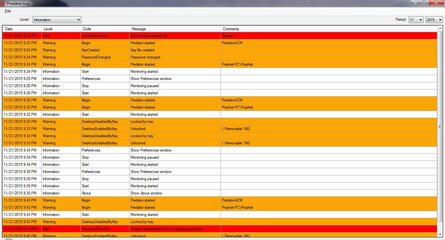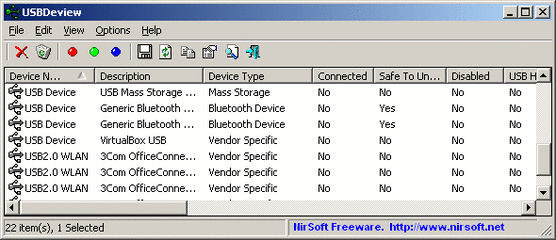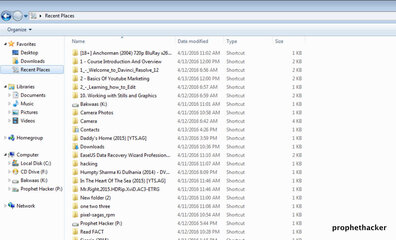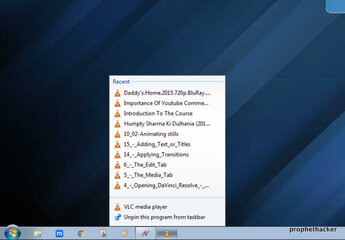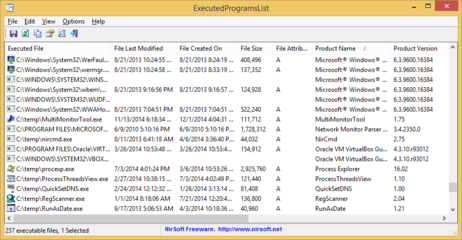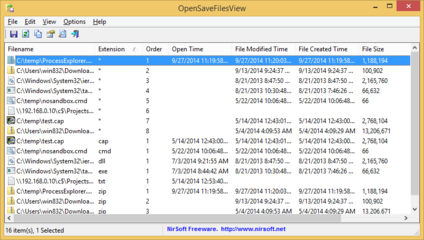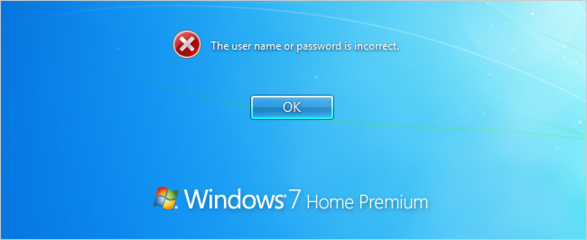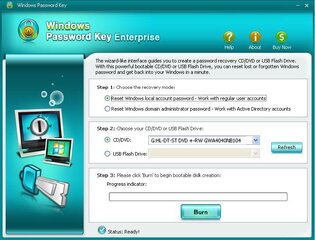- Messages
- 925
- Reaction score
- 8
- Points
- 28
**Credit to the Original Author.**
Please check my Sig for more useful and helpful thread
Please check my Sig for more useful and helpful thread

A kindly reminder to everyone na nagtratry ng mga tricks na pinopost ko. Please do it at your own risk. I suggest and advise na kung meron kayong mga virtual machine with installed O.S (windows) doon nyo po muna pagpractisan or kung wala kayong VM back up na lang mga important files sa external para safe po. Enjoy mga peeps..
Best Computer Tricks and Hacks You Didn’t Know your PC Could Do
How to Change Window 7 and 10 Computer Password without Knowing Old Password
Now you can change any Window PC password without knowing old password with the help of two methods one from CMD and second from Window settings.
Step-1 Press Windows Key and Find Your Computer option on Left side. Right-Click on Computer and open Manage option.
View attachment 296624
Open Manage Section in Window Computer
Step-2 Now you see Computer Management dialog box on your screen. Click on system Tools>>Local Users and Groups>>Users.
Step-3 Now in Right side you see your all Users name.
View attachment 296622
Open User Section in under Window Settings
Step-4 Select Account right click on it and Choose Set Password.
View attachment 296625
Set Password in Window 7 Settings
Step-5 Now the New Popup open , click on proceed button. Now you need to Enter the New Password and confirm them, then click on “OK” Button.
View attachment 296626
Change Password in Window 7
View attachment 296627
Set New Password in your Window 7 without knowing old password
Step-6 Now your login Password has been successfully changed .you can restart your system and check with your new password.
So with this trick you can change any Windows System Password without Knowing Old Password.This trick works in all Window versions like Window 8 and Window 10
Kindly visit my other Useful & Helpful Threads below my sig. Please show your support if this is helpful for you by clicking button
button

How to Change Window 7 and 10 Computer Password without Knowing Old Password
Now you can change any Window PC password without knowing old password with the help of two methods one from CMD and second from Window settings.
Step-1 Press Windows Key and Find Your Computer option on Left side. Right-Click on Computer and open Manage option.
View attachment 296624
Open Manage Section in Window Computer
Step-2 Now you see Computer Management dialog box on your screen. Click on system Tools>>Local Users and Groups>>Users.
Step-3 Now in Right side you see your all Users name.
View attachment 296622
Open User Section in under Window Settings
Step-4 Select Account right click on it and Choose Set Password.
View attachment 296625
Set Password in Window 7 Settings
Step-5 Now the New Popup open , click on proceed button. Now you need to Enter the New Password and confirm them, then click on “OK” Button.
View attachment 296626
Change Password in Window 7
View attachment 296627
Set New Password in your Window 7 without knowing old password
Step-6 Now your login Password has been successfully changed .you can restart your system and check with your new password.
So with this trick you can change any Windows System Password without Knowing Old Password.This trick works in all Window versions like Window 8 and Window 10
Kindly visit my other Useful & Helpful Threads below my sig. Please show your support if this is helpful for you by clicking
 button
button

Attachments
-
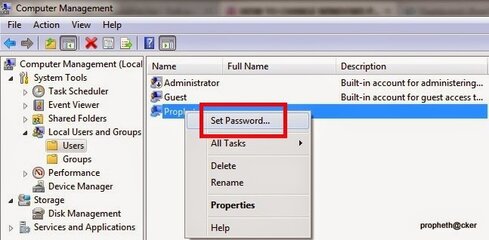 change-password.jpg49.5 KB · Views: 646
change-password.jpg49.5 KB · Views: 646 -
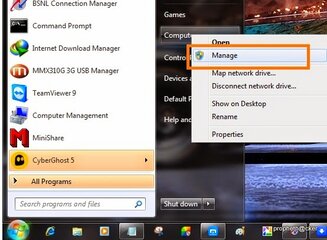 windows-password.jpg57.4 KB · Views: 633
windows-password.jpg57.4 KB · Views: 633 -
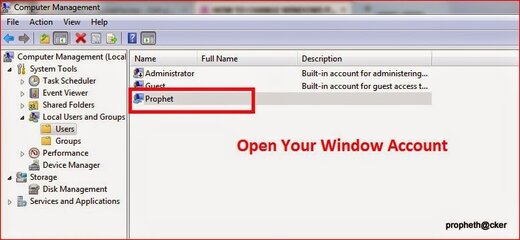 user-password-in-windows.jpg56.7 KB · Views: 514
user-password-in-windows.jpg56.7 KB · Views: 514 -
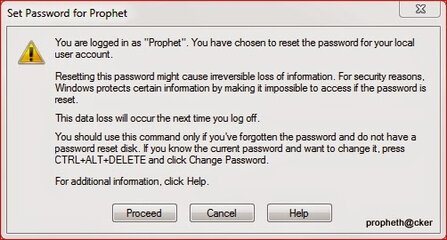 set-password.jpg39.3 KB · Views: 451
set-password.jpg39.3 KB · Views: 451 -
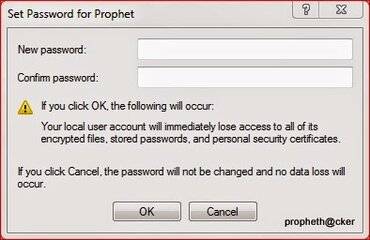 set-password-of-windows.jpg25.2 KB · Views: 360
set-password-of-windows.jpg25.2 KB · Views: 360 -
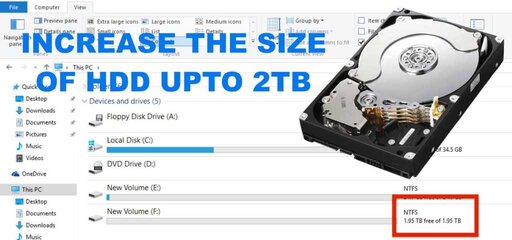 increase-hardisk-size-2TB1-1024x480.jpg47.3 KB · Views: 872
increase-hardisk-size-2TB1-1024x480.jpg47.3 KB · Views: 872 -
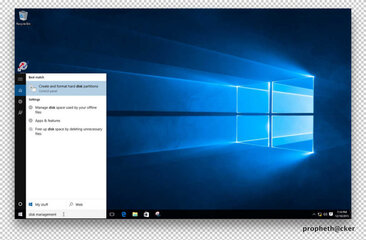 Screen-Shot-2015-12-30-at-9.27.14-pm-1024x672.jpg61.6 KB · Views: 605
Screen-Shot-2015-12-30-at-9.27.14-pm-1024x672.jpg61.6 KB · Views: 605 -
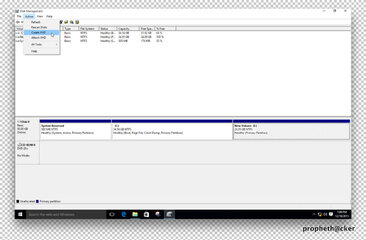 Screen-Shot-2015-12-30-at-9.19.37-pm.jpg92.6 KB · Views: 600
Screen-Shot-2015-12-30-at-9.19.37-pm.jpg92.6 KB · Views: 600 -
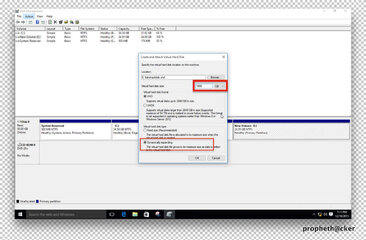 Screen-Shot-2015-12-30-at-9.21.53-pm.jpg137.2 KB · Views: 586
Screen-Shot-2015-12-30-at-9.21.53-pm.jpg137.2 KB · Views: 586 -
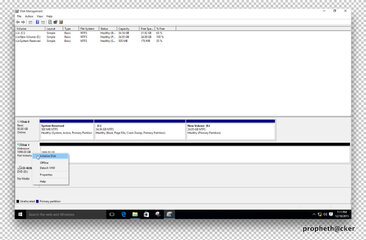 Screen-Shot-2015-12-30-at-9.22.20-pm.jpg95.2 KB · Views: 484
Screen-Shot-2015-12-30-at-9.22.20-pm.jpg95.2 KB · Views: 484
Last edited: