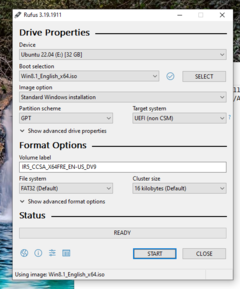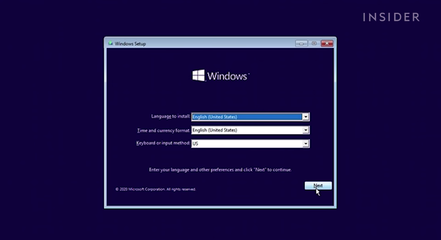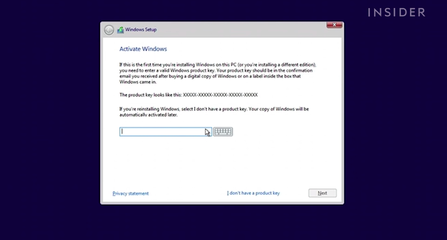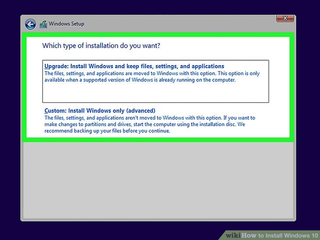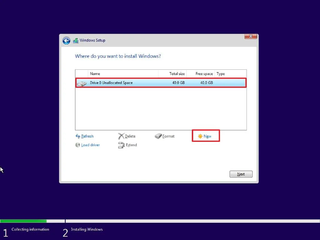For me, ito yung method ko ng pag-reformat ng Windows 10. Spoonfeed na ito lods para rin sa ibang gusto matuto hehe.
Requirements:
Software
- Working PC/Laptop running Windows
- Rufus (https://rufus.ie/en/)
- Windows 10 ISO (marami yon dito hahaha gamitin ang search tool)
Hardware
- at least 8GB USB (para safe na lang at hindi ka kulangin sa storage)
Installation Procedure:
1. Saksak mo USB mo sa PC.
2. Open Rufus. Piliin mo ung USB mo under Device, then under Boot selection, click mo ung SELECT button. Locate mo doon yung Windows ISO mo
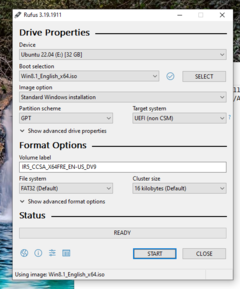
3. If bago bago ang model ng laptop/PC mo, make sure na naka GPT yung partition scheme and UEFI (non CSM) yung target system .
If luma mga tipong 2010-2011 era hardware, set mo ung partition scheme to MBR and target system to BIOS (or UEFI-CSM)
4. Click mo yung START sa baba. Pag may message na lumabas, click mo lang yung OK. Then intayin mo na siya matapos.
5. Hayaan mo lang nakasaksak USB mo. Shutdown mo yung computer mo and then buksan mo rin siya pagka shutdown.
6. Spam mo yung Delete key or F12 or F2 or TAB (depende to sa manufacturer ng laptop/PC eh, google mo yung model mo + bios key). Ang kailangan natin dito ay mag-boot siya sa USB, hindi sa Hard drive or sa SSD mo.
7. Pag may lumabas na bios or boot option, set mo na number 1 priority yung USB flash drive mo. Restart then dapat magboot na siya sa Windows installer mo.
8. Medyo madali na ito, and self-explanatory na pero ayan dapat yung window na lalabas pagkaboot mo sa windows installer mo. Click Next.
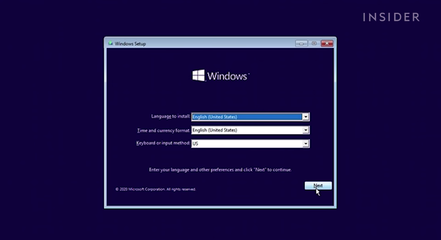
9. Pwede mo iskip na tong product key part if di mo tanda yung product key mo. Click "I don't have a product key"
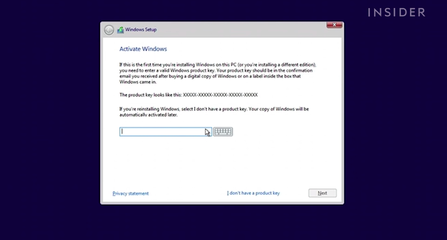
10. Pag nandito ka na sa screen na ito, click Custom.
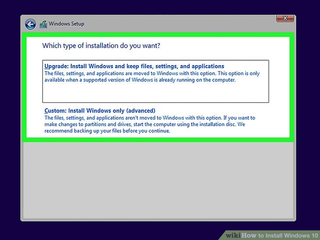
11. After niyan, lalabas ito. Ginagawa ko dyan, dinedelete ko lahat then icclick ko yung New then apply tapos next. Preferably, sa SSD mo siya iinstall para mas mabilis. If walang SSD, pwede rin naman sa HDD.
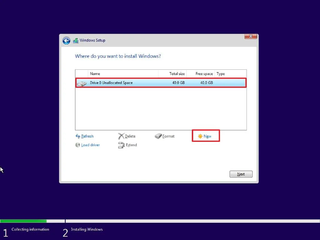
12. Maghintay ka lang matapos yan tapos may lalabas na message na magrerestart siya. Pag sinabi na iyon, remove USB and then that's it. Na-reformat na yang PC/Laptop mo hehehe.