- Messages
- 97
- Reaction score
- 3
- Points
- 28
Creating a (BASIC) Standalone Installer Setup using INNO SETUP
Inno Setup is a free script-driven installation system created in Delphi by Jordan Russell. The first version was released in 1997.
Things you need:
1. Inno Setup of course. You can download it through their website.
2. Adobe Photoshop or any related app.
3. IconsExtract. You can also download it through their website.
4. ***IconWorkshop***. (optional) kung gusto nyong gumawa ng sarili nyong icon para sa installer nyo.
5. Internet connection.
Procedures:
01. First, install nyo lahat ng app na nabanggit ko sa taas.
02. Then, hanap kayo ng app, games, software project na gusto nyong gawan ng installer, sa tutorial na ito, ang napili ko ay Gear Jack (PC version) na na-download ko dito rin sa symbianize, credits na lang sa kanya
 .
.03. Using your browser, maghanap kayo sa web ng images at information about sa game na napili nyo, mas maganda kung sa mismong website nila kayo pumunta o kaya naman ay sa Steam. Tapos i-edit nyo ang image na nakita nyo using Photoshop gagamitin natin ito para sa banners. Ang resolution ay (164x314) (Para to sa Side Image ng Installer and save it as WizModernImage.BMP) at (55x55) (Para naman ito sa Header and save it as WizModernSmallImage.BMP naman). I-copy nyo ang dalawang image file na nagawa nyo sa C:\Program Files\Inno Setup 5.
NOTE: Para hindi ma-overwrite ang dalawang original files (WizModernSmallImage.BMP at WizModernImage.BMP), make sure na i-rename nyo ang mga ito. More info about this topic, you can find it here: WizardImageFile and here WizardSmallImageFile.
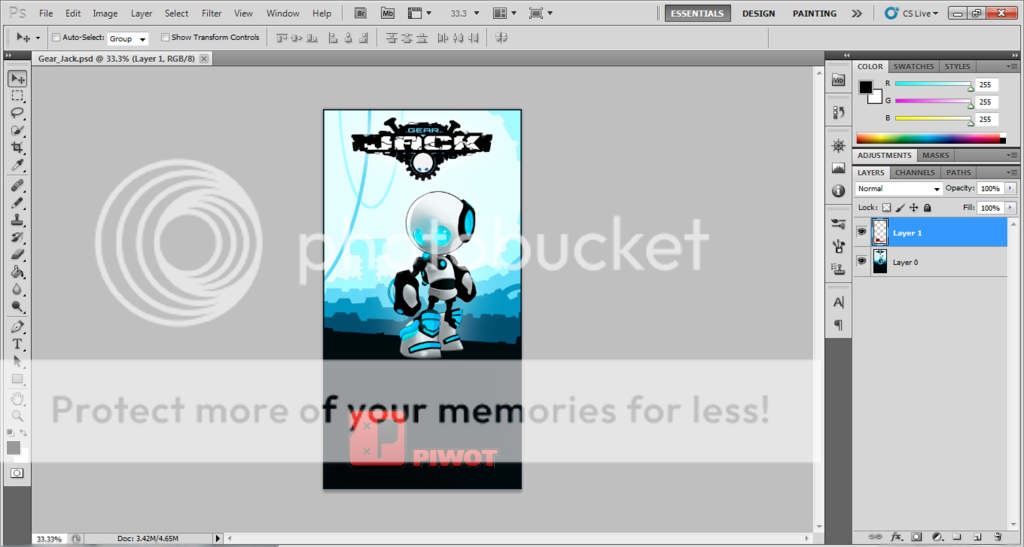
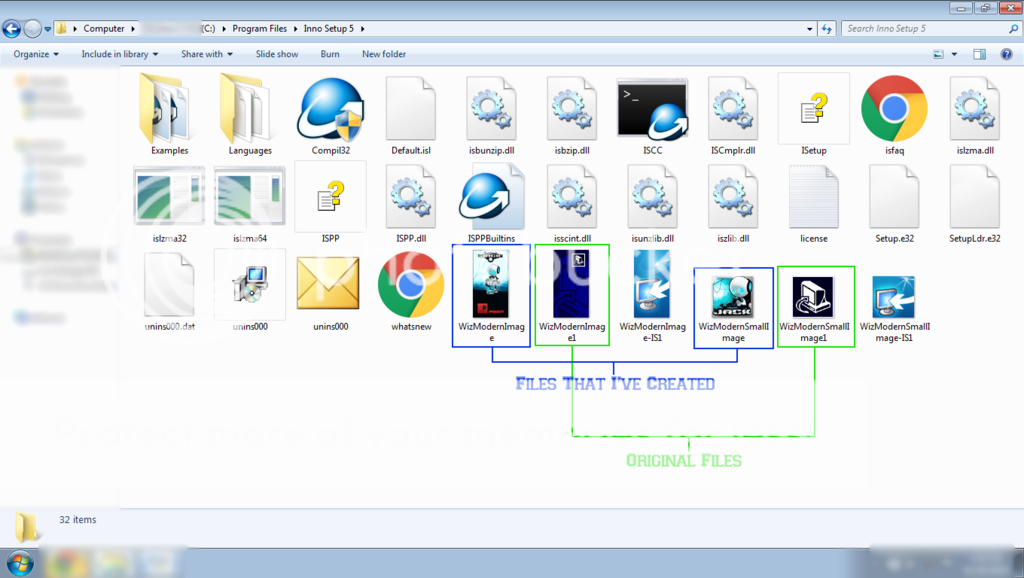
Sa info naman, kopyahin nyo lang ung "About this game", "System requirements" etc sa Notepad at i-save nyo as text file gaya nito:
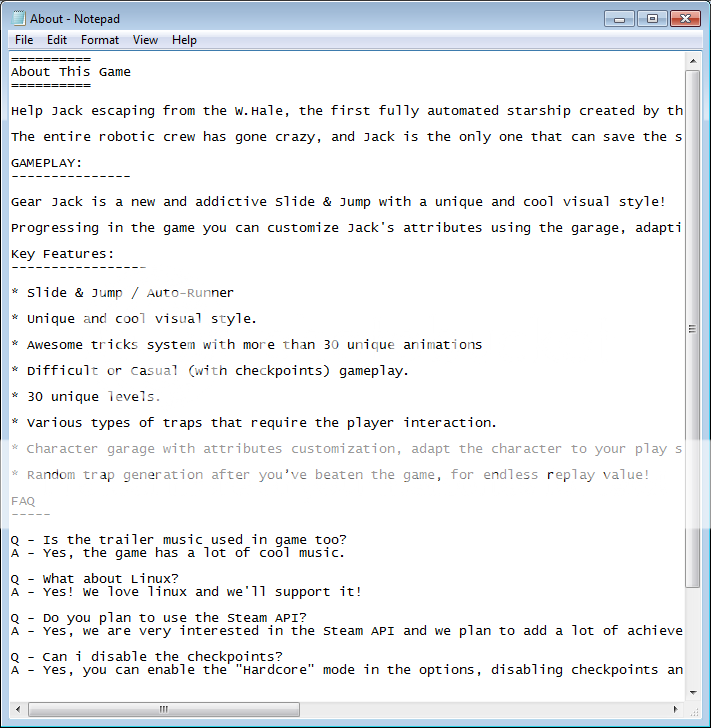
04. Ngayon naman, i-run nyo ang IconsExtract. Hanapin nyo ang main exe ng file na gagawan nyo ng setup installer at i-extract nyo ang icon nito. Kung hindi kayo satisfied sa quality ng icon, saka kayo gumamit ng IconWorkshop.
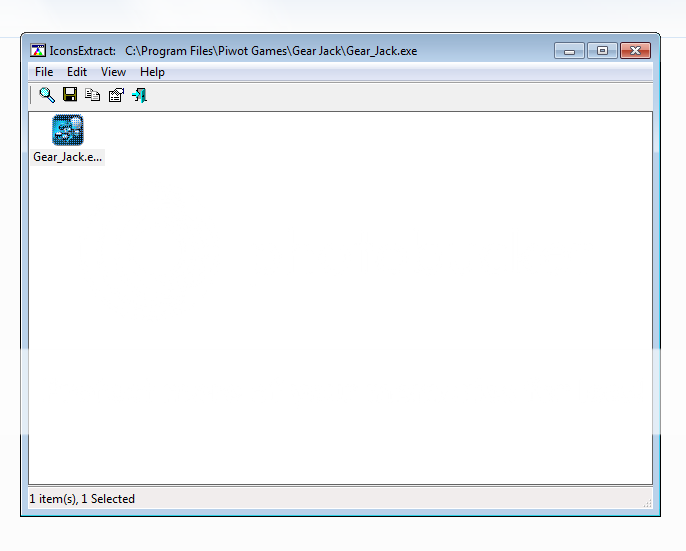
05. Kapag nagawa na ninyo yang lahat, proceed na tayo sa Inno setup compiler.
06. Open nyo ang Inno Setup. select Create a new script file using the script wizard and click OK.
07. Kapag andun na kayo sa Application Information, fill-up nyo lang lahat. follow nyo lang ang screenshot ko sa baba.
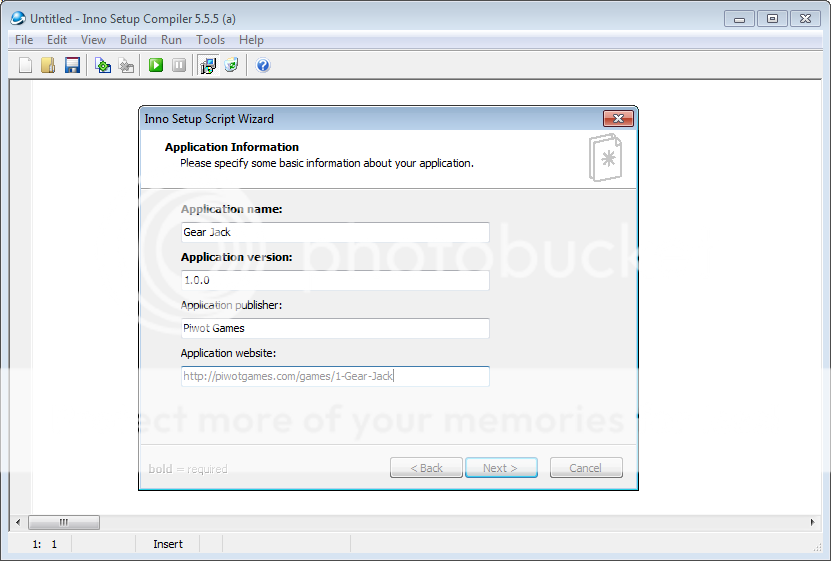
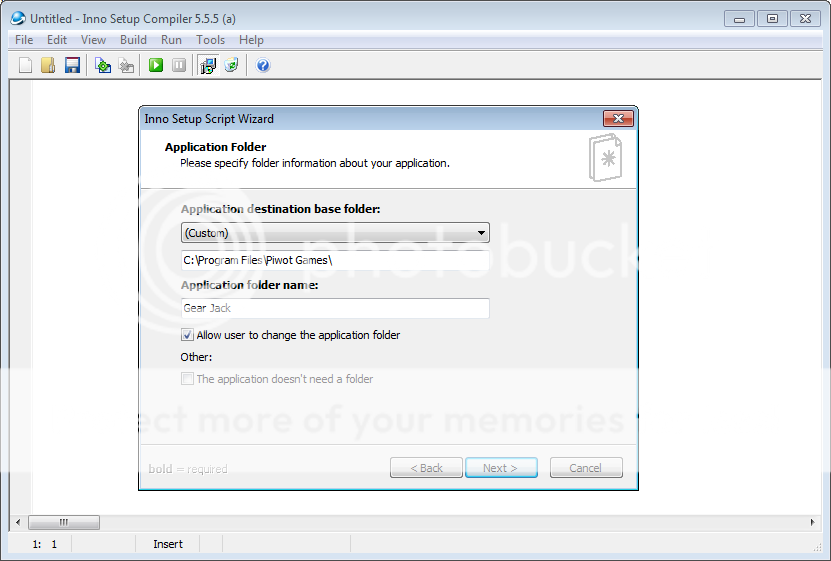
08. Kapag andun naman kayo sa Application Files, browse nyo lang ang main exe ng app. at kung may iba pa syang files na kasama gaya ng dll etc., i-add nyo lang sya using Add file(s) button. Kung may folder naman ay dun naman sa Add folder.... (Kung multiple folder, isa-isahin nyo syang i-add).
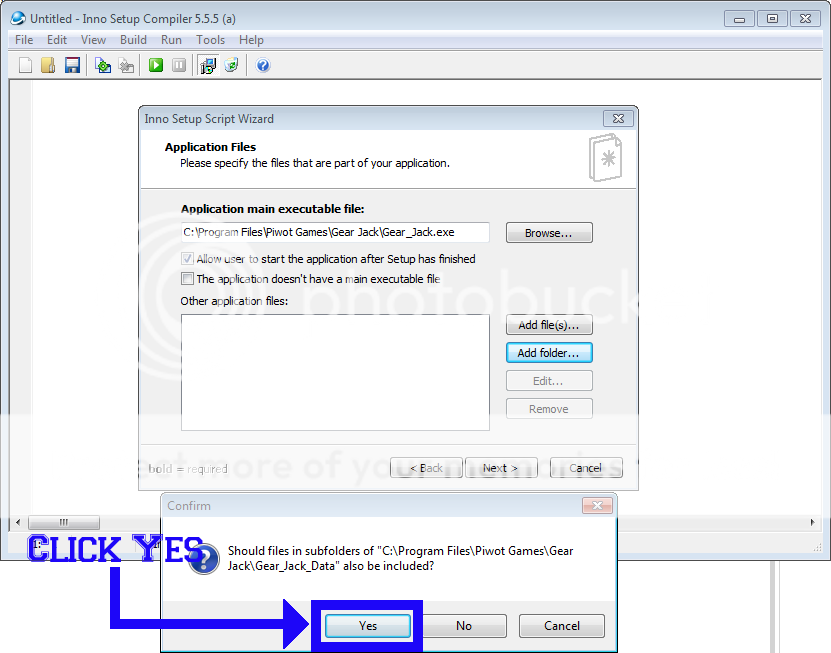
09. Follow my screenshot below....
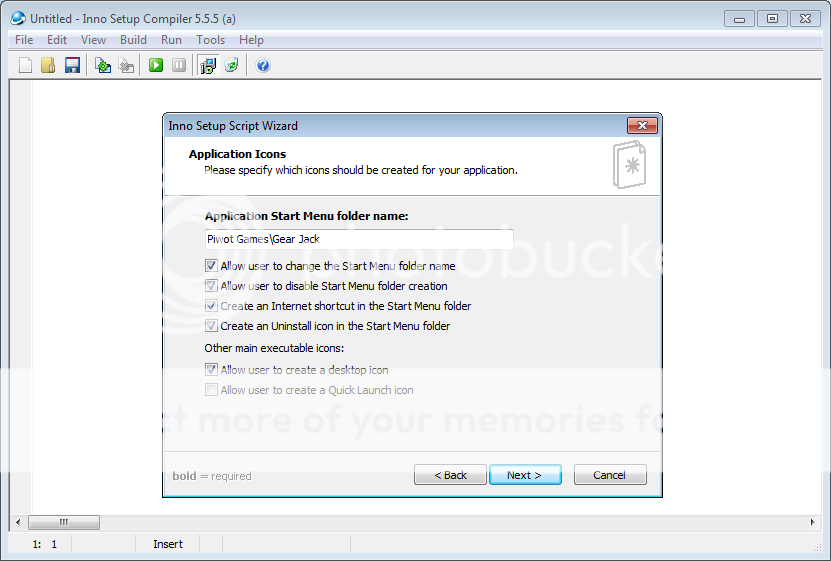
10. Kapag andun na kayo sa Application Documentation, dahil wala akong nakitang license file (EULA) about sa Gear Jack., i-skip na natin un at ang lalagyan natin ay ung Information file shown before installation. Dito natin ilalagay ung sinave natin na text file. Browse nyo kung saan nyo yun sinave. Kung meron naman kayong nakitang "README" file sa folder ng app na ginagawa nyo, pwede nyo rin itong ilagay sa Information file shown after installation.
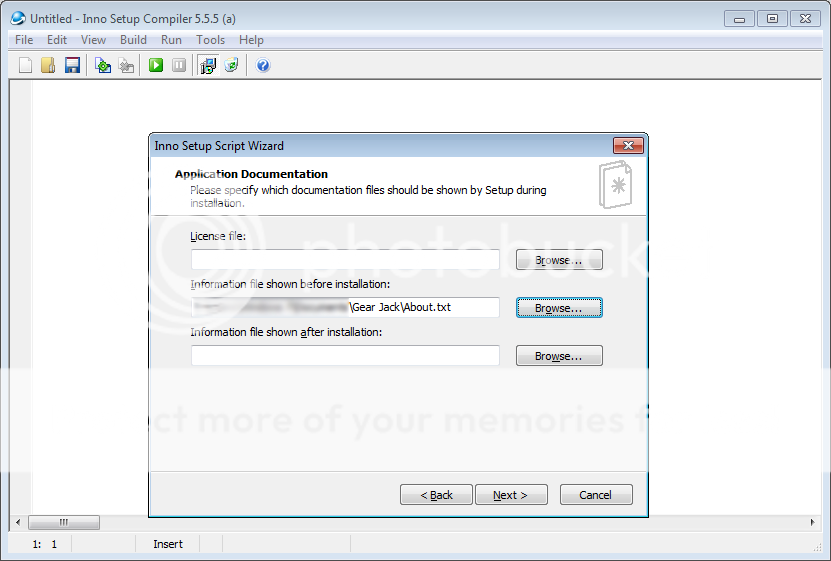
11. Follow my screenshot below....
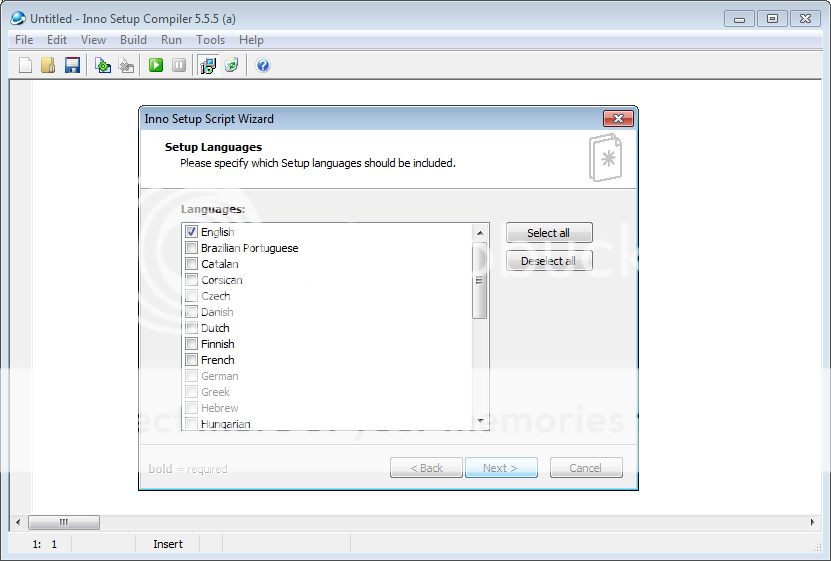
12. Kapag nakarating na kayo sa Compiler Settings, hanap lang kayo ng gusto nyong pag-save-an sa output folder, dun naman sa output base file name dahil Gear Jack ang name nung app, hinayaan ko na lang na un ang gamitin. Sa custom icon naman, dito natin ilo-locate ung icon na in-extract natin kanina using IconsExtract. Para naman sa setup password, just leave it blank o kung gusto nyo syang lagyan ng password, nasa inyo n un.
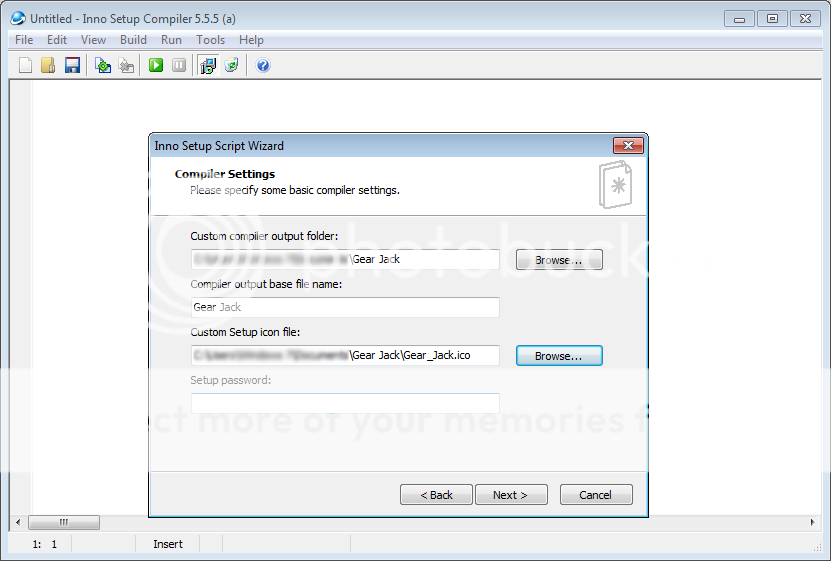
13. Follow my screenshots below....
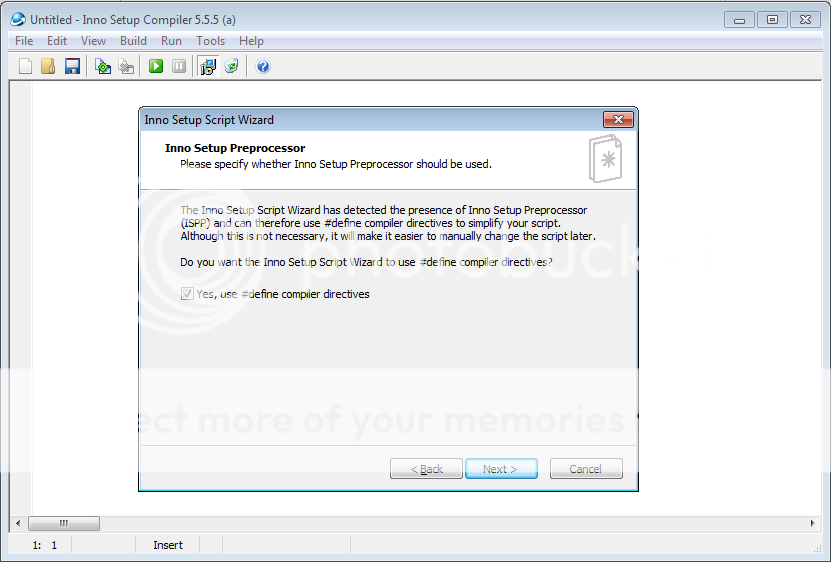
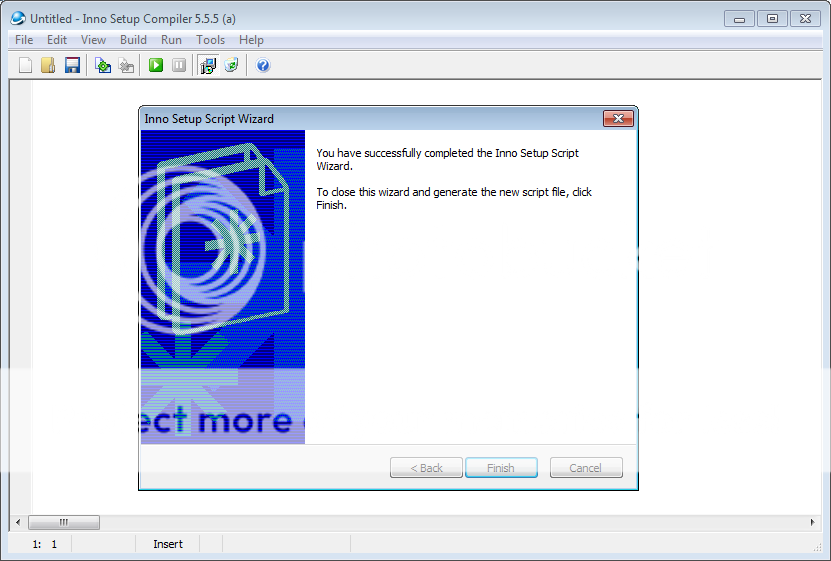
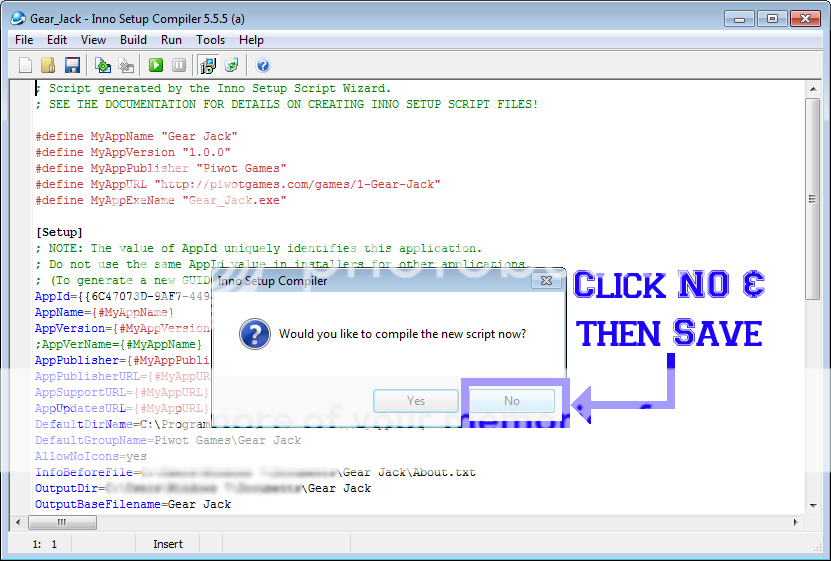
14. Pagkatapos nyo syang i-save, i-copy and paste nyo ito: UninstallDisplayIcon={app}\{#MyAppExeName}.
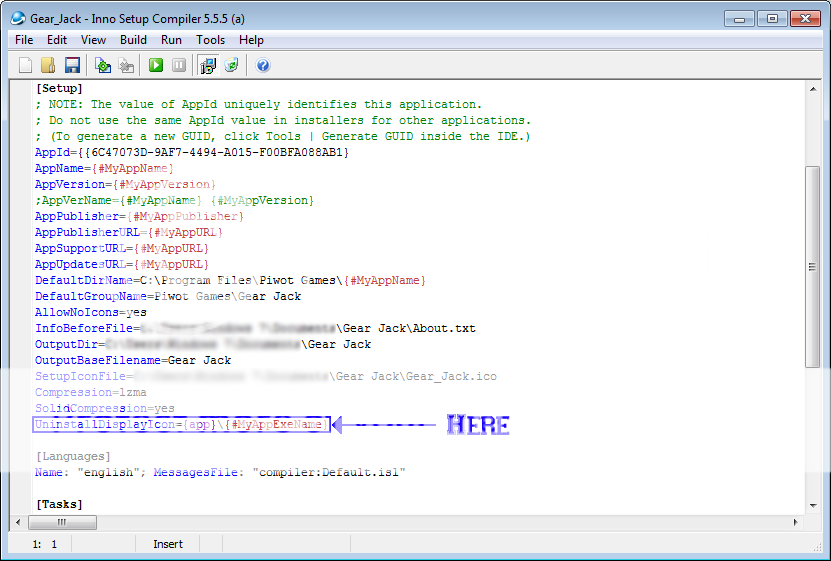
15. Bago kayo mag-compile, gawin nyo rin ung nasa baba. Kapag maraming folder, gawin nyo lang ang pagka-copy/paste sa bawat folder name. Malalaman nyo na folder ito kung meron itong asterisk (*) sa hulihan ng folder gaya ng nasa baba. Kailangan natin itong gawin para hindi kumalat ang laman nito sa installation folder ng app na ginagawa natin.
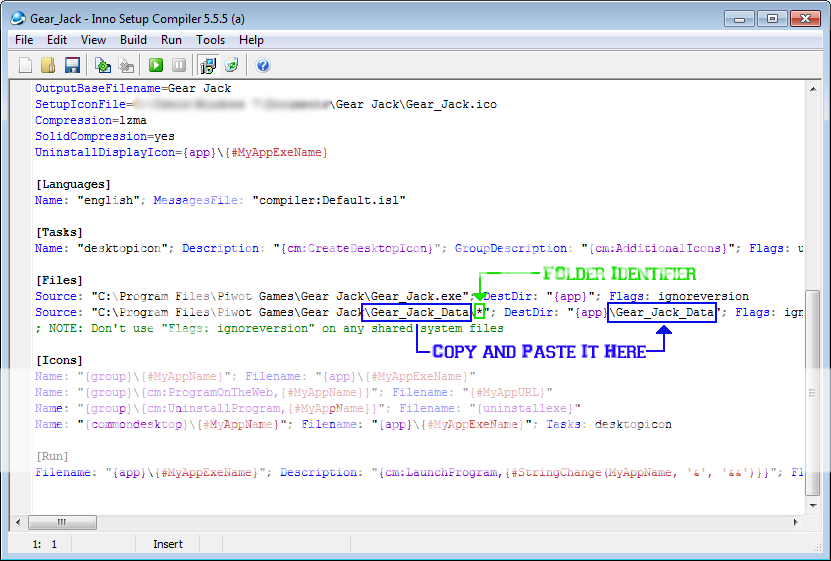
16. Pwede nyo nang i-compile. This will take some time. Depende rin kase sa laki ng file at specification ng PC unit ang tagal ng pagko-compile.
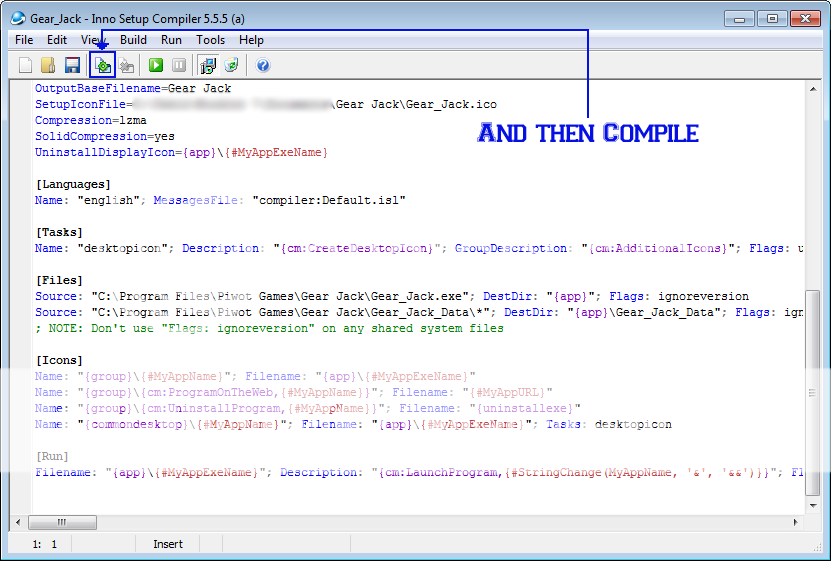
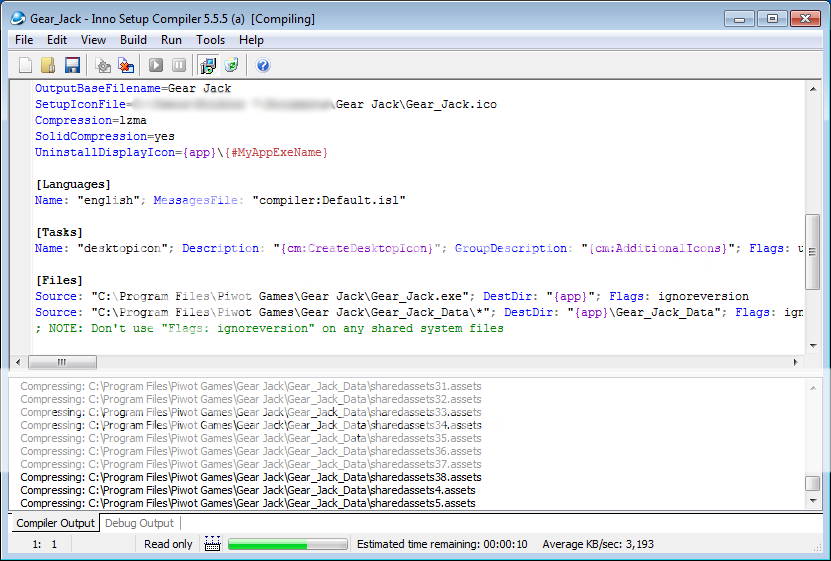
17. Finally, pwede na natin syang i-test.
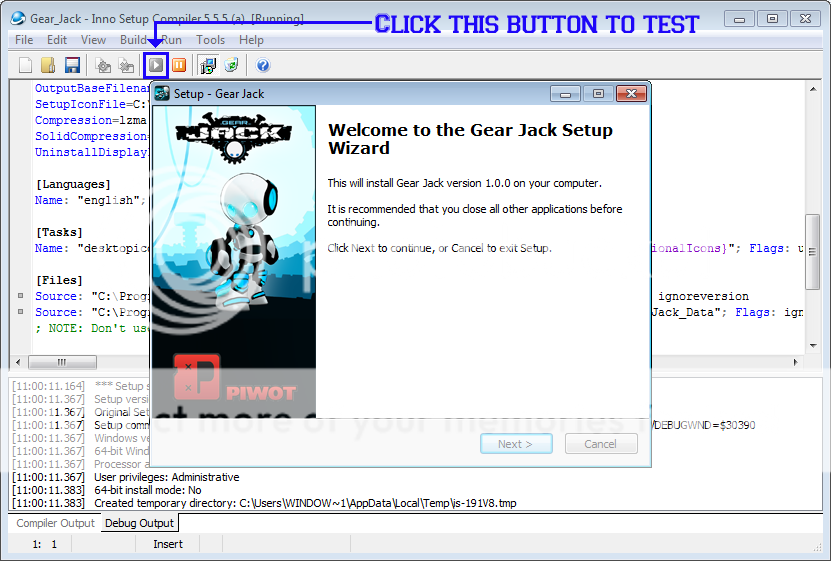
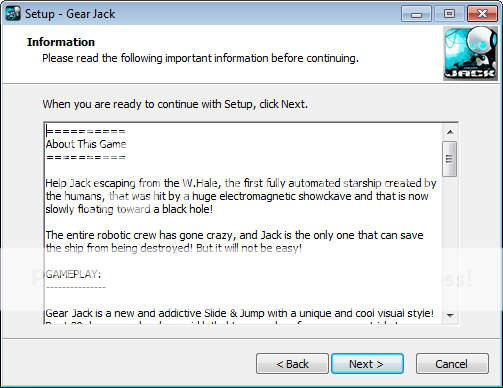
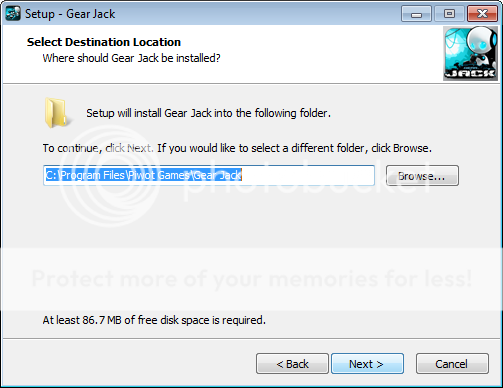
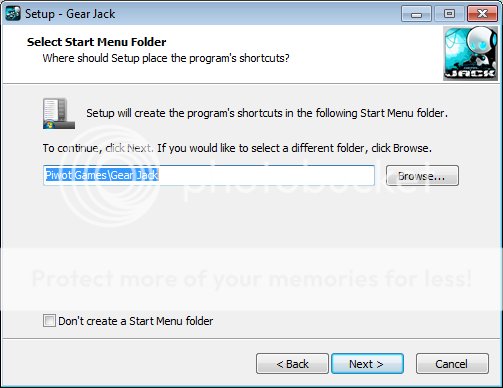
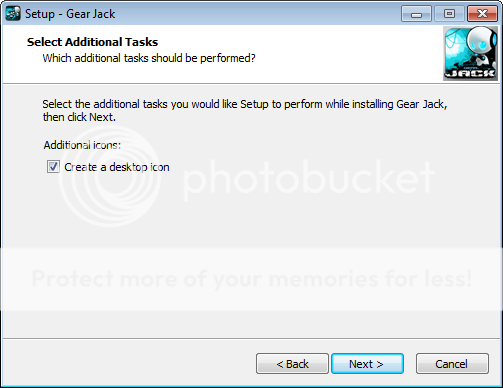
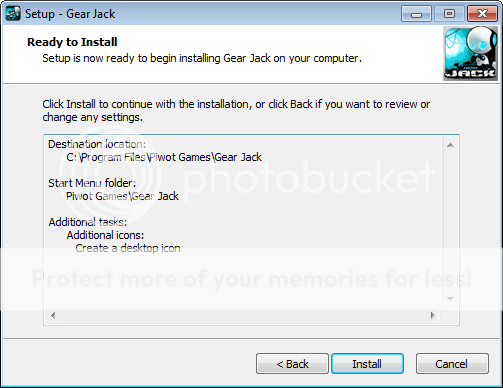
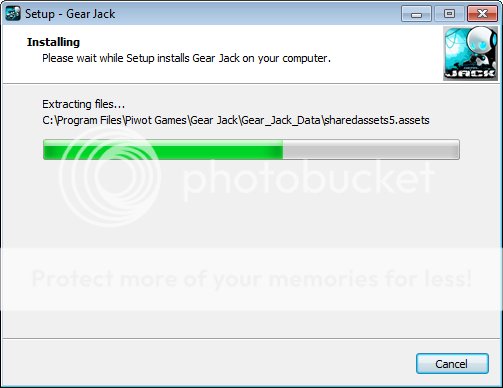
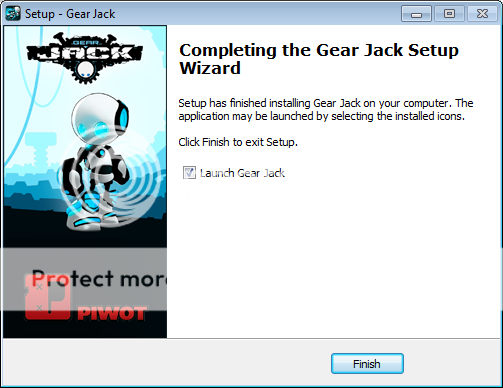
18. Thats it! you're done. end of the tutorial.

19. Thank you for dropping by.

For more info about Inno Setup scripting, you can visit their website or view their documentation inside Inno Setup folder (ISetup.chm file).
Note: This tutorial is for educational purposes only.
.
Last edited:
