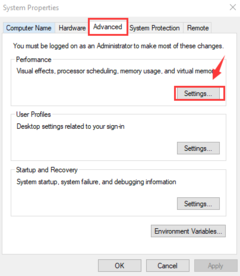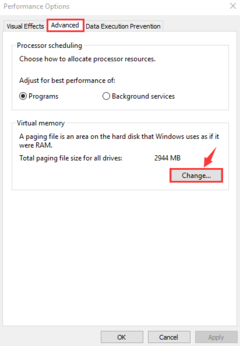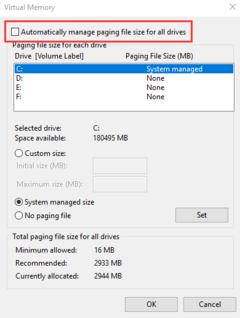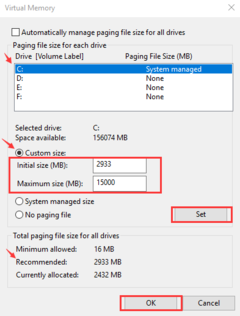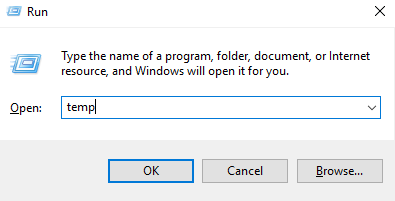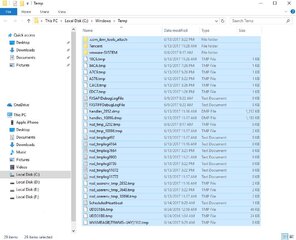- Messages
- 475
- Reaction score
- 14
- Points
- 28
HOT! Fixed your Windows 10 not Responding or Freeze
Gusto ko lang i-share itong solution na ito, just follow the steps to solve the above Problem of your Windows 10
Kung ginawa ninyo na lahat ang pag-solved sa nasabing related na problema sa Windows 10, Katulad ng pag-gamit ng mga command like sfc /scannow , Chkdsk /f /r ,o yung Dism /Online /Cleanup-Image /ScanHealth
at hindi ninyo naayos try ninyo nalang po itong Solution steps na nasa ibaba:
Tried and Tested & Effective Solution:
Reset Virtual Memory
Virtual memory is basically an extension of your computer’s physical memory. It is a combination of RAM and a portion of your hard drive. If your computer runs out of RAM when performing an intensive task, Windows will dip into virtual memory for temporary file storage.
Try ninyo Gawin ang Steps na ito “just go” sa Safe Mode ng Windows 10
How to Boot into Safe Mode On Windows 10 (3 Ways)
I used Method 2, Shift + Restart
STEPS:
download link via MediaFire --> SOLVED WINDOWS 10 NOT RESPONDINGhttp://www.mediafire.com/file/ckifi...Not_Responding-Using-Reset_Virtual_Memory.pdf
1. Go to Search or Cortana search box, input this:
Advanced System Settings
Press Enter
2. Click yung lumabas na view Advance Systems Setting.
3. Go to the Advanced tab, then click Settings
View attachment 320883
4. Go to the Advanced tab again, and choose Change… in the Virtual memory section.
View attachment 320884
5. Ensure the Automatically manage paging file size for all drives checkbox is NOT ticked.
View attachment 320885
6. Select your windows drive (the hard drive or partition that has Windows installed on it – usually C: and enter an Initial size and
Maximum size for your virtual memory:
• Initial size – This value varies, depending on your computer. If you’re not sure what value to use, just enter whatever the number is in the Recommended category.
• Maximum size – Don’t set this value too high. It should be about 1.5 times the size of your physical RAM. e.g. A PC with 4 GB (4096 MB) of RAM should have no more than about 6,144 MB virtual memory (4096 MB x 1.5).
Once you’ve entered your virtual memory values, click Set, then click OK to continue.
Or gayahin nalang ang Settings na nasa ibabang larawan pero yung recommended kunin ninyo ang Value na lumabas sa settings ninyo.
View attachment 320886
7. Next, clear all your computer’s ‘temp’ files. On your keyboard, press Windows key and R at the same time, then in the Run form, type temp and hit Enter. This will invoke Windows Explorer with your Temp folder open, showing you all the temp files on your computer.
View attachment 320887
8. Select all the files in the Temp folder and delete them.
By pressing keyboard keys Ctr + A and press Del (Delete key)
View attachment 320888
9. Restart now your Computer (on normal mode).
You can thanks and Comment here!
Gusto ko lang i-share itong solution na ito, just follow the steps to solve the above Problem of your Windows 10
Kung ginawa ninyo na lahat ang pag-solved sa nasabing related na problema sa Windows 10, Katulad ng pag-gamit ng mga command like sfc /scannow , Chkdsk /f /r ,o yung Dism /Online /Cleanup-Image /ScanHealth
at hindi ninyo naayos try ninyo nalang po itong Solution steps na nasa ibaba:
Tried and Tested & Effective Solution:
Reset Virtual Memory
Virtual memory is basically an extension of your computer’s physical memory. It is a combination of RAM and a portion of your hard drive. If your computer runs out of RAM when performing an intensive task, Windows will dip into virtual memory for temporary file storage.
Try ninyo Gawin ang Steps na ito “just go” sa Safe Mode ng Windows 10
How to Boot into Safe Mode On Windows 10 (3 Ways)
I used Method 2, Shift + Restart
STEPS:
download link via MediaFire --> SOLVED WINDOWS 10 NOT RESPONDINGhttp://www.mediafire.com/file/ckifi...Not_Responding-Using-Reset_Virtual_Memory.pdf
1. Go to Search or Cortana search box, input this:
Advanced System Settings
Press Enter
2. Click yung lumabas na view Advance Systems Setting.
3. Go to the Advanced tab, then click Settings
View attachment 320883
4. Go to the Advanced tab again, and choose Change… in the Virtual memory section.
View attachment 320884
5. Ensure the Automatically manage paging file size for all drives checkbox is NOT ticked.
View attachment 320885
6. Select your windows drive (the hard drive or partition that has Windows installed on it – usually C: and enter an Initial size and
Maximum size for your virtual memory:
• Initial size – This value varies, depending on your computer. If you’re not sure what value to use, just enter whatever the number is in the Recommended category.
• Maximum size – Don’t set this value too high. It should be about 1.5 times the size of your physical RAM. e.g. A PC with 4 GB (4096 MB) of RAM should have no more than about 6,144 MB virtual memory (4096 MB x 1.5).
Once you’ve entered your virtual memory values, click Set, then click OK to continue.
Or gayahin nalang ang Settings na nasa ibabang larawan pero yung recommended kunin ninyo ang Value na lumabas sa settings ninyo.
View attachment 320886
7. Next, clear all your computer’s ‘temp’ files. On your keyboard, press Windows key and R at the same time, then in the Run form, type temp and hit Enter. This will invoke Windows Explorer with your Temp folder open, showing you all the temp files on your computer.
View attachment 320887
8. Select all the files in the Temp folder and delete them.
By pressing keyboard keys Ctr + A and press Del (Delete key)
View attachment 320888
9. Restart now your Computer (on normal mode).
You can thanks and Comment here!

Attachments
Last edited: