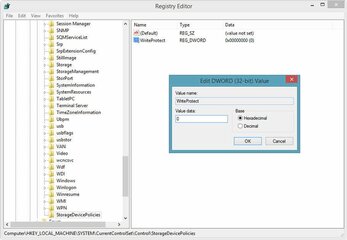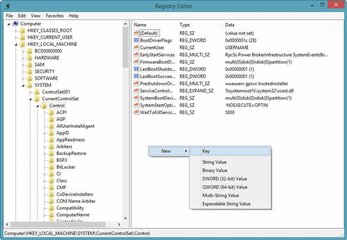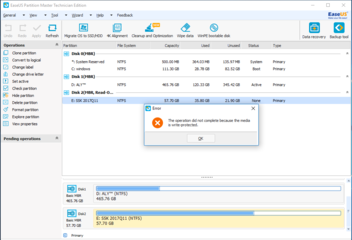- Messages
- 26
- Reaction score
- 0
- Points
- 26
Removing write-protection in the Registry using Regedit.exe
In any version of Windows from XP onwards, run Regedit.exe (searching regedit will usually show the program at the top of the list).
Navigate to the following key:
Computer\HKEY_LOCAL_MACHINE\SYSTEM\
CurrentControlSet\Control\StorageDevicePolicies
View attachment 317919
Double-click on the WriteProtect value in the right-hand pane of Regedit.exe. Change the Value data from 1 to 0 and click OK to save the change. Close Regedit and restart your computer. Connect your USB drive again, and you should find it is no longer write protected. You can now format the drive as normal by right-clicking on it in My Computer and choosing Format.
If you can’t find StorageDevicePolicies, you can try creating a key by right-clicking in the white space in the Control folder and choosing New -> Key and carefully entering the name.
View attachment 317920
Now double-click on the new key (folder) and right-click once again and choose New -> DWORD. Name it WriteProtect and set its value to 0. Click OK, exit Regedit and reboot your computer.
SIMPLE THANKS WILL DO!
In any version of Windows from XP onwards, run Regedit.exe (searching regedit will usually show the program at the top of the list).
Navigate to the following key:
Computer\HKEY_LOCAL_MACHINE\SYSTEM\
CurrentControlSet\Control\StorageDevicePolicies
View attachment 317919
Double-click on the WriteProtect value in the right-hand pane of Regedit.exe. Change the Value data from 1 to 0 and click OK to save the change. Close Regedit and restart your computer. Connect your USB drive again, and you should find it is no longer write protected. You can now format the drive as normal by right-clicking on it in My Computer and choosing Format.
If you can’t find StorageDevicePolicies, you can try creating a key by right-clicking in the white space in the Control folder and choosing New -> Key and carefully entering the name.
View attachment 317920
Now double-click on the new key (folder) and right-click once again and choose New -> DWORD. Name it WriteProtect and set its value to 0. Click OK, exit Regedit and reboot your computer.
SIMPLE THANKS WILL DO!