- Messages
- 30
- Reaction score
- 0
- Points
- 26
Part 1: Why Apps crash on Android?
What will you do if Apps keep crashing on your Android devices? A quick suggestion: do not move on to solving the Android Apps crashing issue immediately. Rather, pay some attention towards the real causes behind why Apps keep crashing on Android.
It is very annoying when you are using your favorite App and it suddenly stops or hangs and you are directed back to the Home Screen. This usually occurs when you update your device software but forget to download App updates from the Play Store. Also, when your WiFi or cellular data is slow or unstable, Apps tend to malfunction. Another reason for Android Apps crashing problem is the lack of storage space in your device. This occurs when you overload your device’s internal memory with heavy Apps, games, photos, movies, videos, audio files, documents and what not. This clogs up your internal memory as well as corrupts the device’s cache partition and Apps cache and data.
We are all aware that Android is a very self-sufficient platform and performs many operations on its own. Thus, a change undergoing in the device’s software is also to be blamed for Apps crashing Android issue.
Just like the reasons which cause Apps to crash, the solutions listed and explained below are also easy to understand and simple to implement.
Part 2: Restart the device to fix Apps crashing issue
Restarting a device when Apps keep crashing Android problem occurs does not sound convincing enough, but, it has helped a lot of users and is known to solve many types of software and App related issues because it shuts down all background operations.
Do this to restart your device, press the Power button of your device for about 2-3 seconds. From the options that appear, select “Restart” and wait for your reboot itself.
View attachment 332191
Launch the App once the phone switches on again. This should solve the Android Apps crashing problem, but only temporarily. For more permanent solutions, read on.
Part 3: Clear App data and cache to fix App crashing issue
This method resolves the Android Apps crashing issue by wiping off unnecessary App data stored in your device. Follow the step by step instructions given below to clear all App cache and data.
1. Visit “Settings” and select “Apps” from mentioned “Application Manager”.
View attachment 332192
2. From the list of Apps that appears, select the App that crashes frequently. Now tap on “Clear Cache” and “Clear data".
View attachment 332193
The methods are helpful in solving App specific problems. In case all your Apps tend to crash, adopt the methods given ahead.
Part 4: Free up space on Android to fix App crashing issue
Running out of storage space on your Android device is very common because we end up saving numerous files which occupy a lot of the device’s memory.
View attachment 332194
Delete unwanted Apps and store all your other files on the cloud or your Google Account. You may use an SD Card and save data on it to create space in the device’s internal memory for important Apps to function smoothly.
To move unnecessary Apps to SD card, visit “Settings” and go to “Application Manager”. Now select the App you wish to move and click on “Move to SD Card”.
View attachment 332195
Part 5: Reinstall the App to fix crash issue
Improper App installation may also cause Android Apps crashing problem. You must download the App from the Google Play Store and use it only after it is successfully and completely installed on your device.
If your Apps stops abruptly, delete/uninstall the App from your device and install it back carefully after a few minutes.
To uninstall Apps on Android device, visit “Settings” and search for “Application Manager” or “Apps”. Select the App you wish to uninstall, say for example “FIFA”.
View attachment 332196
From the options that appear before you, click on “Uninstall” to delete the App from your device.
Now wait for a few minutes and then re-install the App by visiting Google Play Store. Search for the App name and click on “Install”. You will also find the deleted App in “My Apps and games” on your Play store.
Part 6: Optimize Internet connection to fix App crashing issue.
Apps keep crashing Android issue is sometimes attributable to a poor, slow or unstable internet connection. If you are using your cellular data, switch to WiFi and try using the App or vice-versa. If the problem still persists, here is what you can do:
Switch off your Mobile Data/WiFi router for about ten minutes.
Restart your device.
Switch on Mobile Data or turn on the router and connect to WiFi.
Try using another network connection if the App still crashes and does not run normally.
Optimizing your network’s strength usually works. If not, don't worry. Here are two more things for you to try.
Part 7: Wipe Cache partition to fix App crashing issue.
If the Android Apps crashing problem occurs very frequently and prevents you from using your Apps, it may mean that there is something wrong with your Cache partition. This partition is a location where your ROM information, kernel, App data and other system files are stored.
Firstly, you must boot into the Recovery Mode screen. Press the volume down button and power button together until you see a screen with multiple options before you.
View attachment 332197
Once you are the Recovery Mode screen, use the volume down key to scroll down and select ”Wipe cache partition” as shown below.
View attachment 332198
After the process is completed, select “Reboot System” which is the first option in the recovery mode screen.
This method will help you erase all the clogged up and unwanted files and resolve the Apps keep crashing Android issue.
Part 8: Factory reset to fix App crashing issue.
Factory Resetting your Android device must be your last resort because it deletes all data and device settings.
Follow the steps given below to factory reset your device while it is switched on:
1. Visit “Settings”.
2. Now select “Backup and Reset”.
View attachment 332199
3. In this step, select “Factory data reset” and then “Reset Device” to confirm Factory Reset.
This technique is risky but solves the Android Apps crashing problem.
Its not my own credits: Wondershare only share problem crash apps.
What will you do if Apps keep crashing on your Android devices? A quick suggestion: do not move on to solving the Android Apps crashing issue immediately. Rather, pay some attention towards the real causes behind why Apps keep crashing on Android.
It is very annoying when you are using your favorite App and it suddenly stops or hangs and you are directed back to the Home Screen. This usually occurs when you update your device software but forget to download App updates from the Play Store. Also, when your WiFi or cellular data is slow or unstable, Apps tend to malfunction. Another reason for Android Apps crashing problem is the lack of storage space in your device. This occurs when you overload your device’s internal memory with heavy Apps, games, photos, movies, videos, audio files, documents and what not. This clogs up your internal memory as well as corrupts the device’s cache partition and Apps cache and data.
We are all aware that Android is a very self-sufficient platform and performs many operations on its own. Thus, a change undergoing in the device’s software is also to be blamed for Apps crashing Android issue.
Just like the reasons which cause Apps to crash, the solutions listed and explained below are also easy to understand and simple to implement.
Part 2: Restart the device to fix Apps crashing issue
Restarting a device when Apps keep crashing Android problem occurs does not sound convincing enough, but, it has helped a lot of users and is known to solve many types of software and App related issues because it shuts down all background operations.
Do this to restart your device, press the Power button of your device for about 2-3 seconds. From the options that appear, select “Restart” and wait for your reboot itself.
View attachment 332191
Launch the App once the phone switches on again. This should solve the Android Apps crashing problem, but only temporarily. For more permanent solutions, read on.
Part 3: Clear App data and cache to fix App crashing issue
This method resolves the Android Apps crashing issue by wiping off unnecessary App data stored in your device. Follow the step by step instructions given below to clear all App cache and data.
1. Visit “Settings” and select “Apps” from mentioned “Application Manager”.
View attachment 332192
2. From the list of Apps that appears, select the App that crashes frequently. Now tap on “Clear Cache” and “Clear data".
View attachment 332193
The methods are helpful in solving App specific problems. In case all your Apps tend to crash, adopt the methods given ahead.
Part 4: Free up space on Android to fix App crashing issue
Running out of storage space on your Android device is very common because we end up saving numerous files which occupy a lot of the device’s memory.
View attachment 332194
Delete unwanted Apps and store all your other files on the cloud or your Google Account. You may use an SD Card and save data on it to create space in the device’s internal memory for important Apps to function smoothly.
To move unnecessary Apps to SD card, visit “Settings” and go to “Application Manager”. Now select the App you wish to move and click on “Move to SD Card”.
View attachment 332195
Part 5: Reinstall the App to fix crash issue
Improper App installation may also cause Android Apps crashing problem. You must download the App from the Google Play Store and use it only after it is successfully and completely installed on your device.
If your Apps stops abruptly, delete/uninstall the App from your device and install it back carefully after a few minutes.
To uninstall Apps on Android device, visit “Settings” and search for “Application Manager” or “Apps”. Select the App you wish to uninstall, say for example “FIFA”.
View attachment 332196
From the options that appear before you, click on “Uninstall” to delete the App from your device.
Now wait for a few minutes and then re-install the App by visiting Google Play Store. Search for the App name and click on “Install”. You will also find the deleted App in “My Apps and games” on your Play store.
Part 6: Optimize Internet connection to fix App crashing issue.
Apps keep crashing Android issue is sometimes attributable to a poor, slow or unstable internet connection. If you are using your cellular data, switch to WiFi and try using the App or vice-versa. If the problem still persists, here is what you can do:
Switch off your Mobile Data/WiFi router for about ten minutes.
Restart your device.
Switch on Mobile Data or turn on the router and connect to WiFi.
Try using another network connection if the App still crashes and does not run normally.
Optimizing your network’s strength usually works. If not, don't worry. Here are two more things for you to try.
Part 7: Wipe Cache partition to fix App crashing issue.
If the Android Apps crashing problem occurs very frequently and prevents you from using your Apps, it may mean that there is something wrong with your Cache partition. This partition is a location where your ROM information, kernel, App data and other system files are stored.
Firstly, you must boot into the Recovery Mode screen. Press the volume down button and power button together until you see a screen with multiple options before you.
View attachment 332197
Once you are the Recovery Mode screen, use the volume down key to scroll down and select ”Wipe cache partition” as shown below.
View attachment 332198
After the process is completed, select “Reboot System” which is the first option in the recovery mode screen.
This method will help you erase all the clogged up and unwanted files and resolve the Apps keep crashing Android issue.
Part 8: Factory reset to fix App crashing issue.
Factory Resetting your Android device must be your last resort because it deletes all data and device settings.
Follow the steps given below to factory reset your device while it is switched on:
1. Visit “Settings”.
2. Now select “Backup and Reset”.
View attachment 332199
3. In this step, select “Factory data reset” and then “Reset Device” to confirm Factory Reset.
This technique is risky but solves the Android Apps crashing problem.
Its not my own credits: Wondershare only share problem crash apps.
Attachments
-
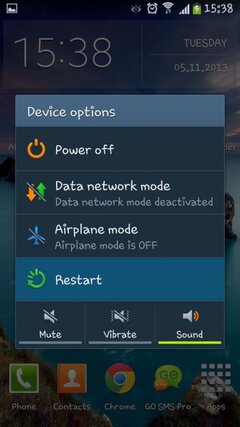 14989058025294.jpg51.9 KB · Views: 4
14989058025294.jpg51.9 KB · Views: 4 -
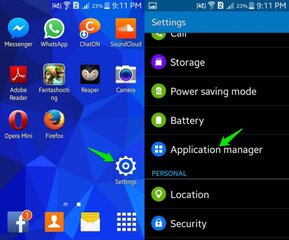 14989057841949.jpg82.1 KB · Views: 7
14989057841949.jpg82.1 KB · Views: 7 -
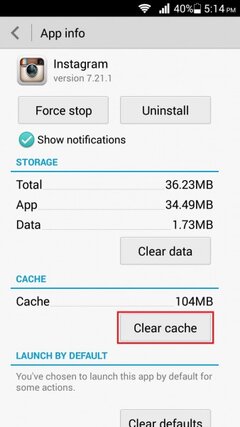 14989058894903.jpg43.4 KB · Views: 6
14989058894903.jpg43.4 KB · Views: 6 -
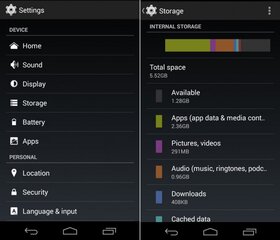 14989059374684.jpg59.2 KB · Views: 4
14989059374684.jpg59.2 KB · Views: 4 -
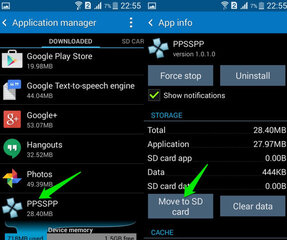 14989059654654.jpg81.1 KB · Views: 2
14989059654654.jpg81.1 KB · Views: 2 -
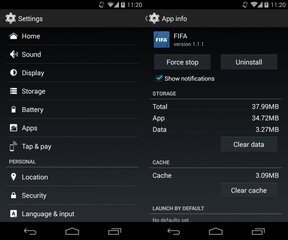 14989059928039.jpg56.8 KB · Views: 3
14989059928039.jpg56.8 KB · Views: 3 -
 14989060626646.jpg27 KB · Views: 6
14989060626646.jpg27 KB · Views: 6 -
 14989060839388.jpeg8.9 KB · Views: 3
14989060839388.jpeg8.9 KB · Views: 3 -
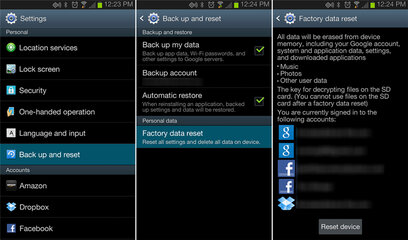 14989061116749.jpg230.7 KB · Views: 5
14989061116749.jpg230.7 KB · Views: 5
