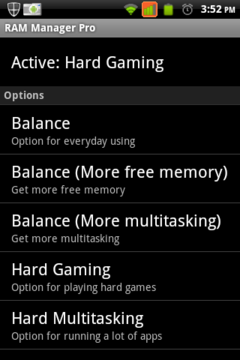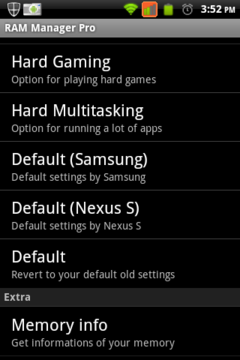- Messages
- 423
- Reaction score
- 0
- Points
- 26
Welcome to Alcatel One Touch 918D/N/M Tutorials
Hi guys i made this thread para sa compilation ng mga tweaks and tutorials about our phone how to root, what will do next and ano mga dapat i-install to optimize my phone. Marami kasing nagtatanong kung pano gawin ito, pano yon, saan nyo po nakuha and pede po kaya ito sa phone natin. So ito na yung sagot, lahat po ito tried and tested sa phone natin kaya good luck sa mga di pa nakakatry. First things first, is how to root our device.Before anything else READ THIS especially New Users
- Introduction to Android OS by HHubs
- Android Apps and Utilities Collection by HHubs
- Android Directory TIPS | TRICKS | APPS by colthorse
- Custom ROM for MTK6573 by bunta126 of xda-developer
- FAQ for New Users by bluerain28
- Tuts for Alcatel Glory 918D/M/N by bluerain28
- First ROM for Alcatel Glory 918D/N/M by obcenity
How to Root Alcatel One Touch 918N
The following instructions will lead you how to root your Alcatel One Touch 918N.
http://www.symbianize.com/showpost.php?p=11514350&postcount=1
How to patch V6 SuperCharger
What is v6 SuperCharger?
V6 SuperCharger is a script, take not it’s a script not and an app developed by zeppilinox of xda-forums to optimize and organize memory consumption and allocation of our device, in a nut shell it makes our device run smooth without lag and redrawing. The author also declare that it is far more reliable to any other Killer Apps and working to any Android Device whether you’re using Stock ROM or Custom ROM. It has a risk in running the script but the author said that it is minimal, so don’t worry it won’t break your phone.
Prerequisites
1. Rooted Phone
2. Busybox Installer that can be downloaded to Google Play, formerly Android Market, just download and install it to your device.
3. Script Manager that can also be downloaded to Google Play.
4. V6 SuperCharger V9RC5 Script 6.1 in .pdf format (It’s a .pdf file I swear but don’t know why).
5. You can also try the script provided by the author in his post in XDA just download V6_SuperChargerScript_for_Android-update7.sh.txt or V6_SuperChargerScript_for_Android-update8.sh.txt just google it.
Procedures
Note: The script looks familiar right just like command prompt in windows. You can use your keyboard here to response for the queries by touching the cursor and your keyboard will be prompted. Everything stated here were just my point of view, I’m not pertaining to the steps how to setup supercharging but into the options you need to choose to optimize your device using this incredible script.
1. Install and Open Busybox Installer (Select Busybox 1.18.2 since it is recommended by the author).
2. Install and Open Script Manager. Touch MENU Pad then Touch MORE and Advance Option then Config. Check for the field of BROWSE AS ROOT.
3. Download and place the V6 SuperCharger script to your SD card.
4. Open your Script Manager and locate the script file then RUN AS ROOT or if you don’t see RUN AS ROOT touch the Super User Icon, if its green Touch RUN.
5. If the script asked you to choose from BUILD.prop or LOCAL.prop, choose LOCAL.prop.
6. If the script asked about System Integration, choose YES.
7. Wait until the script show you option from 1-31.




8. Option 1 will show your current status about super charging. Just a plain status that’s it.
9. After option 1 you will see that from option 2 to 9, options were grouped into 3 except for the last two so (2,3,4) (5,6,7) and (8,9). The above numbers (256 HP) that make them grouped are that approximately maximum RAM of your device so only choose options on the same group.
10. Since Alcatel OT918N has 150MB of RAM approximately lets choose options from 2 to 4.
11. You will see label for this option like UnLedded (Multitasking), Ledded (Balanced) and Super UL (Aggressive) it tells you how are you going to optimize your memory consumption so choose what’s best to your need.
12. Now pick option 10 to set minfrees values.
13. If the script asked you to restart your phone please do so.
14. Option 11 to 13 tells you what Launcher Setup you are going to use. Is it Hard to Kill, Die Hard or Bulletproof. I think the author just exaggerate the names of this Launcher Setup as it pertain how your current launcher behave as by default our launcher experiencing redrawing each time we open and close an application. Choose Die Hard.
15. Choose option 18 for Engine Flush this option will flash your RAM not how Task Manager works were all your application can be close to free up some memory. This option is a good way if your experiencing some slow down to you device so make a habit to run this option.
16. Choose option 20 for Nitro Lag Nullifier as what the label means it experimental still won’t hurt your device just try it.
17. Choose option 31 to close the script but don’t close the script manager yet instead go to /data/99supercharger.sh and run this script as root and make sure that are browsing as root. And restart phone to save settings.
18. The other options are still mystery in my mind sorry for that.
19. After the above setup try to check your status and you will see that you are 100% supercharged. Congratulation.



Sorry for my bad English and hope that it helps you to make your device more useful. That’s all.
To have a shortcut for engine flush or any script you want to run have a widget of script manager to your desktop I know you already know that. Please visit the original source in xda forum just search for v6 supercharging.
Files for Download
V6 SuperCharger Script update9 RC5
Partitioning Micro SD
This method is not limited for Alcatel phones only but as far as I know this is the general way how to partition Micro SD that most of Android phone available in the market uses. For the sake of everyone asking how to do this, I appended this tutorial to our thread.
Why do we need to partition Micro SD Card?
Micro SD card is the primary storage that some of android devices use in order to save data that we are using. We need to utilize the use of this storage device for us to maximize the optimal uses of the device and its application. Through this tutorial I will guide you how you will attain that goals.
Prerequisites
1. Micro SD of any size but preferably 2GB and up.
2. Any Adapter that can be use to connect our Micro SD to our computer.
3. MiniTool Partition Application (Take note that this is a windows application, the link provided below)
4. It’s always a practice to BACK UP your things before starting this tutorial.
Procedures
1. Download the MiniTool Partition Application and Install as your regular application.
2. Insert your micro SD to the adapter available for you such as Micro SD Adapter that mostly when you bought a new card it is included in the package or any N in 1 card adapter that sometimes we can bought this awesome product in CD-R King or simply plug your device to your machine with the micro SD inserted and use USB Connection.

3. When our phone already plug in and the drive can be seen in our computer as a removable disk we can now start to partition.
4. Open the MiniTool Partition App and it will prompt you the drives that are available to your machine. Make sure that you are selecting the right drive or else you know already.

5. As you can see in the image above I’m using a 2GB card but the card is already used and has a 60.12MB of used space.
6. Simply Right Click on the drive and select Delete to delete the partition. Don’t worry it will not yet applied any changes unless if you’re going to hit the Apply button already.

7. Now select Create and you will be prompted with a window as you can see below. By the way in the left pane of the window for this application you will be seeing some of the information regarding the processes that can be done and also the operations that will execute when the changes applied.
[url=http://serve.imagehyper.com/img.php?id=12120617&c=b69
8. Make a Partition Label for the new partition of any name; set Create As as Primary, for your main partition just select FAT32 in File System and for your secondary partition select FAT32 since ext2, ext3 and ext4 is not supported to our device. Select Drive Letter of your choice and set the Partition Size of your choice for this particular partition. Then Click OK.
9. To Create our second partition just right click the unallocated space and select Create and prompted you with a window below. Just Click Yes.
10. Repeat Step 8 with the remaining spaces and Click Ok.
11. After all changes done, just Click Apply and viola your Micro SD is now ready for the next big thing.
Attachments
Last edited by a moderator:















 error po yung busybox ko( installer error)
error po yung busybox ko( installer error)