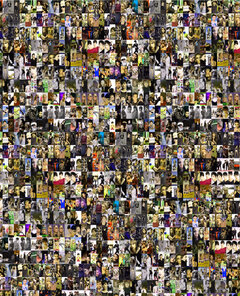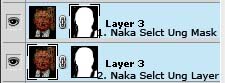Re: Photoshop Tutorial ni aj_chichi (6) Request are Welcome
yun nakita ko din yung tut sa path on text nakalimutan ko kasi kung paano gawin to eh thx dito otor btw meron ka bang tut kung paano gumawa ng pop art yung merong pabilog na dots sa background maganda kasi pang background yun pag gumagawa ka ng vector at sillouete vectors
yun nakita ko din yung tut sa path on text nakalimutan ko kasi kung paano gawin to eh thx dito otor btw meron ka bang tut kung paano gumawa ng pop art yung merong pabilog na dots sa background maganda kasi pang background yun pag gumagawa ka ng vector at sillouete vectors

 for now here are the files ng mga pinaka magandang siggys naka PSD sya!!! kaya pwede mong makita kung paano nila ginawa ung siggy kasi naka PSD po sya..
for now here are the files ng mga pinaka magandang siggys naka PSD sya!!! kaya pwede mong makita kung paano nila ginawa ung siggy kasi naka PSD po sya.. Tnx
Tnx


 Im still a newbie parin ahehehe well anyways Note: kung nagandahan kayo doon sa original na pinapagawa ni theox, Ang Ginawa nya kasi doon ay pinili nya talaga ung mga images para bumagay ehh ako ang ginawa ko lang ay kumuha lang ako ng random Images sa WEB.
Im still a newbie parin ahehehe well anyways Note: kung nagandahan kayo doon sa original na pinapagawa ni theox, Ang Ginawa nya kasi doon ay pinili nya talaga ung mga images para bumagay ehh ako ang ginawa ko lang ay kumuha lang ako ng random Images sa WEB.