Symbianize Forum
Most of our features and services are available only to members, so we encourage you to login or register a new account. Registration is free, fast and simple. You only need to provide a valid email. Being a member you'll gain access to all member forums and features, post a message to ask question or provide answer, and share or find resources related to mobile phones, tablets, computers, game consoles, and multimedia.
All that and more, so what are you waiting for, click the register button and join us now! Ito ang website na ginawa ng pinoy para sa pinoy!
You are using an out of date browser. It may not display this or other websites correctly.
You should upgrade or use an alternative browser.
You should upgrade or use an alternative browser.
Cloning HDD thru Network
- Thread starter tingintingin
- Start date
- Replies 160
- Views 15,103
More options
Who Replied?bkt po kailangan ng network cloning dyan sa unit na yan?
Ang board nya kasi parang sa laptop na.. 1 lang saksakan nya ng sata at power ng HDD.. hnd mo basta basta mahuhugot ung nsa cd room.. babaklasin mo pa ung board. kasi nsa ilalim un.. kng gusto mong gamitin ung nsa cd room.. tapos gagamit k n lng portable cdroom pra nka pag clone ka...
- Messages
- 54
- Reaction score
- 0
- Points
- 26
nice sharing of tut 

- Messages
- 199
- Reaction score
- 0
- Points
- 26
salamat malaking tulong po dagdag knowledge.
- Messages
- 107
- Reaction score
- 0
- Points
- 26
gano katagal sir inaabot ng pag clone nya sa isang pc? halimbawa os lang ang clone mo gano sya katagal mag clone?
kasi ako sir ginagamit ko acronis.
kasi ako sir ginagamit ko acronis.
Last edited:
- Messages
- 91
- Reaction score
- 0
- Points
- 26
ok nga ung gantong teknik pag madami kang mini- maintain na workstations.
clone din ung post )
)
clone din ung post
 )
)galing one of the best threads salamat ts try ko to
pwede eto ang option pwede rin diskless
pag eto no need na mataas ang spec ng server dapat same lang lahat server and client
pag diskless naman dapat malakas ang server kc isang HD lang tapos nasa 16gb memory ram
at dapat my reserva kahit masira agad mapalitan
try ko to ts galing galing tlga! salamat
- - - Updated - - -
galing one of the best threads salamat ts try ko to
pwede eto ang option pwede rin diskless
pag eto no need na mataas ang spec ng server dapat same lang lahat server and client
pag diskless naman dapat malakas ang server kc isang HD lang tapos nasa 16gb memory ram
at dapat my reserva kahit masira agad mapalitan
try ko to ts galing galing tlga! salamat
- - - Updated - - -
galing one of the best threads salamat ts try ko to
pwede eto ang option pwede rin diskless
pag eto no need na mataas ang spec ng server dapat same lang lahat server and client
pag diskless naman dapat malakas ang server kc isang HD lang tapos nasa 16gb memory ram
at dapat my reserva kahit masira agad mapalitan
try ko to ts galing galing tlga! salamat
pwede eto ang option pwede rin diskless
pag eto no need na mataas ang spec ng server dapat same lang lahat server and client
pag diskless naman dapat malakas ang server kc isang HD lang tapos nasa 16gb memory ram
at dapat my reserva kahit masira agad mapalitan
try ko to ts galing galing tlga! salamat
- - - Updated - - -
galing one of the best threads salamat ts try ko to
pwede eto ang option pwede rin diskless
pag eto no need na mataas ang spec ng server dapat same lang lahat server and client
pag diskless naman dapat malakas ang server kc isang HD lang tapos nasa 16gb memory ram
at dapat my reserva kahit masira agad mapalitan
try ko to ts galing galing tlga! salamat
- - - Updated - - -
galing one of the best threads salamat ts try ko to
pwede eto ang option pwede rin diskless
pag eto no need na mataas ang spec ng server dapat same lang lahat server and client
pag diskless naman dapat malakas ang server kc isang HD lang tapos nasa 16gb memory ram
at dapat my reserva kahit masira agad mapalitan
try ko to ts galing galing tlga! salamat
- Messages
- 198
- Reaction score
- 0
- Points
- 26
may tanong lang po ako sana masagot ni ts..paano po yung mga product license ng bawat computer eh diba po mag kakaiba yun exam na yung os license or yung ms office 2010 license dba pag na installed na yung sa isang pc di na pwede gamitin pa sa ibang pc ulit? ang tinutukoy ko po dito eh yung mga branded pc na may kanya kanyang license key...thanks po sana masagot po itong tanong ko..gusto ko po sana subukan dito sa office namin yan kung pwede yung tanong ko..
may tanong lang po ako sana masagot ni ts..paano po yung mga product license ng bawat computer eh diba po mag kakaiba yun exam na yung os license or yung ms office 2010 license dba pag na installed na yung sa isang pc di na pwede gamitin pa sa ibang pc ulit? ang tinutukoy ko po dito eh yung mga branded pc na may kanya kanyang license key...thanks po sana masagot po itong tanong ko..gusto ko po sana subukan dito sa office namin yan kung pwede yung tanong ko..
good day sir! base from my xperience it doesnt matter na iisa lang ang licence , kc 27 unit clone ko same licence lahat wala nmn problema
pag sa office sir mas maganda diskless
- Messages
- 190
- Reaction score
- 0
- Points
- 26
nice po tnx pa bm po munaHi kasymb.. Share ko lang prasa mga tamad
Basta may tanong comment lang..
"Wag sana e-copy paste 2"., pagnagkaroon nito sa ibang FORUM... Alam na..
Original made ko ito.. Hirap kung ginawa itong thread ko,"
Set-up Server for Cloning HDD via Network
Content:
Set IP Address.
Setting up of DHCP on Windows Server 2003.
Symantec Ghost Solution Suite Installation.
Creating VFD boot package.
Adding Entry to PXE Configuration Utility.
Creating and Restoring image of a PC and Dumping it to the Ghost Server.
Let's START
SET IP Address
SET IP ADDRESS First..
Go to Start> Control Panel> Network Connections> Local Area Connection. Click Properties then select Internet Protocol (TCP/IP) then Properties..
[URL=http://s844.photobucket.com/us...et.com/albums/ab8/vhozjames/Cloning HDD/1.png[/URL][/url]
[URL=http://s844.photobucket.com/us...et.com/albums/ab8/vhozjames/Cloning HDD/2.png[/URL][/url]
Setting up of DHCP on Windows Server 2003
*Note: Need to Connect/Activate your Lan Connection First before to Start.
Step 1: Click Start>All Programs>Administrative Tools>Manage your Server
[URL=http://s844.photobucket.com/us...et.com/albums/ab8/vhozjames/Cloning HDD/3.jpg[/URL][/url]
Step 2: Click “Add or remove a role”
[URL=http://s844.photobucket.com/us...et.com/albums/ab8/vhozjames/Cloning HDD/4.png[/URL][/url]
Step 3: click “NEXT”
[URL=http://s844.photobucket.com/us...et.com/albums/ab8/vhozjames/Cloning HDD/5.png[/URL][/url]
Please wait
[URL=http://s844.photobucket.com/us...et.com/albums/ab8/vhozjames/Cloning HDD/6.png[/URL][/url]
Step 4: Select “Custom configuration” then click “Next”
[URL=http://s844.photobucket.com/us...et.com/albums/ab8/vhozjames/Cloning HDD/7.png[/URL][/url]
Step 5: Click “DHCP server” then click “Next”
[URL=http://s844.photobucket.com/us...et.com/albums/ab8/vhozjames/Cloning HDD/8.png[/URL][/url]
Step 6: Click “NEXT”
[URL=http://s844.photobucket.com/us...et.com/albums/ab8/vhozjames/Cloning HDD/9.png[/URL][/url]
Step 7: Click “NEXT”
[URL=http://s844.photobucket.com/us...albums/ab8/vhozjames/Cloning HDD/Picture1.png[/URL][/url]
Step 8: Input Any Scope Name and Description and click “Next”
[URL=http://s844.photobucket.com/us...t.com/albums/ab8/vhozjames/Cloning HDD/11.png[/URL][/url]
Example:
Name: eyeteam
Description: lookup
Step 9: Define Scope of IP address range
[URL=http://s844.photobucket.com/us...t.com/albums/ab8/vhozjames/Cloning HDD/12.png[/URL][/url]
Step 10: Click NEXT “Add Exclusion”
[URL=http://s844.photobucket.com/us...t.com/albums/ab8/vhozjames/Cloning HDD/13.png[/URL][/url]
Step 11: Click NEXT “Lease Duration”
[URL=http://s844.photobucket.com/us...t.com/albums/ab8/vhozjames/Cloning HDD/14.png[/URL][/url]
Step 12: Select “No, I will configure these options later” then click “Next”
[URL=http://s844.photobucket.com/us...t.com/albums/ab8/vhozjames/Cloning HDD/15.png[/URL][/url]
Step 13: Click “Finish”
[URL=http://s844.photobucket.com/us...t.com/albums/ab8/vhozjames/Cloning HDD/16.png[/URL][/url]
Step 14: Successfully Setup DHCP server., Click “Finish”
[URL=http://s844.photobucket.com/us...t.com/albums/ab8/vhozjames/Cloning HDD/17.png[/URL][/url]
Step 15: Click “Manage this DHCP server”
[URL=http://s844.photobucket.com/us...bums/ab8/vhozjames/Cloning HDD/Picture1-1.png[/URL][/url]
Step 16: Click “tingintinginserver (192.168.1.2)”
[URL=http://s844.photobucket.com/us...bums/ab8/vhozjames/Cloning HDD/Picture2-1.png[/URL][/url]
Step 17: Click “Scope (192.168.1.0) tingintinginteam”
[URL=http://s844.photobucket.com/us....com/albums/ab8/vhozjames/Cloning HDD/1-1.png[/URL][/url]
Step 18: Click & Right Click “Scope Options” then Select Configure Options…
[URL=http://s844.photobucket.com/us....com/albums/ab8/vhozjames/Cloning HDD/2-1.png[/URL][/url]
Step 19: Click “003 Router” then input Starting IP address and click “Add” then click “OK”
[URL=http://s844.photobucket.com/us....com/albums/ab8/vhozjames/Cloning HDD/4-1.png[/URL][/url]
Tip: Kung ayaw mong mag conflic, Ung server gamitin mong IP ehh, 192.168.1.2 kung ayaw mo .2 eh d .100 or .200 tapos sa Starting IP mo nama 192.168.1.5
Step 20: Click “006 DNS Servers” then input Ending IP address and click “Add” then click “Apply”
[URL=http://s844.photobucket.com/us....com/albums/ab8/vhozjames/Cloning HDD/6-1.png[/URL][/url]
Step 21: click “015 DNS Domain Name” then Input ANY String Value Name then click “OK”
[URL=http://s844.photobucket.com/us....com/albums/ab8/vhozjames/Cloning HDD/7-1.png[/URL][/url]
Step 22: “FINISH” Close the DHCP
[URL=http://s844.photobucket.com/us....com/albums/ab8/vhozjames/Cloning HDD/9-1.png[/URL][/url]
Install Symantec Ghost Deploy Center
[URL=http://s844.photobucket.com/us...albums/ab8/vhozjames/Cloning HDD/Picture2.png[/URL][/url]
Check “PXE Server and “PowerCast Server” then click “Next”
[URL=http://s844.photobucket.com/us...albums/ab8/vhozjames/Cloning HDD/Picture3.png[/URL][/url]
After installation of Symantec Ghost, Click “YES” to have PXE configured on DHCP.
[URL=http://s844.photobucket.com/us...albums/ab8/vhozjames/Cloning HDD/Picture4.png[/URL][/url]
Click “FINISH”
[URL=http://s844.photobucket.com/us...albums/ab8/vhozjames/Cloning HDD/Picture5.png[/URL][/url]
Success full installations…Click “OK”
Install Symantec Ghost
[URL=http://s844.photobucket.com/us...albums/ab8/vhozjames/Cloning HDD/Picture7.png[/URL][/url]
After installation Finish.. Restart the PC..
After Restarting PC, return to DHCP Server Settings to Check “060 ClassID” in Scope Options
[URL=http://s844.photobucket.com/us...albums/ab8/vhozjames/Cloning HDD/Picture9.png[/URL][/url]
Click the Green Arrow to Activate Scope
[URL=http://s844.photobucket.com/us...lbums/ab8/vhozjames/Cloning HDD/Picture10.png[/URL][/url]
Scope Activated… FINISH… Close DHCP
[URL=http://s844.photobucket.com/us...lbums/ab8/vhozjames/Cloning HDD/Picture11.png[/URL][/url]
Create VFD boot package
Step 1: Look of the “NDIS” of your PC
Step 2: Copy the Files of NDIS drivers to C:\Documents and Settings\AllUsers\ApplicationData\Symantec\Ghost\Templateor Download NDIS2 drivers from Manufacturer website.
Step 3: Click Start> All Programs> Symantec DeployCenter 5.7.0> DeployCenter 5.7.0 Tools> Boot Disk Builder
Step 4: Select “Standalone Boot Disks” then Click “Next”
Step 5: Select “Do not run ImageCenter” then click “Next
Step 6: Select “Virtual Boot Disk file” then click Ellipsis (…)
Step 7: Go to Location where you want to SAVE your VFD files.
Step 8: Ex. Select “Desktop” on dropdown and then write the name of the virtual floppy drive or .vfd
*Sample “LenovoSlim” then click “Open
Step 9: Click “Finish”
Step 10: Choose what you want (Optional).Select “Yes” if you want to save your settings or Select “No”
Step 11: Finish.. Click “Next” if you want to create another bootable disk or click “Exit” if you want to exit
Step 12: Creating Bootable Disk Successful
Step 13: Edit bootable disk that you created. Click Start> All Programs> Symantec DeployCenter 5.7.0> DeployCenter 5.7.0 Tools> VF Editor.
Step 13: Click “Open”
Step 14: Select your VFD file then click “Open”
Step 15: Delete this 2 files “pqdotask.bat” and “restrmbr.exe”
Step 16: Click “Image” then select “Change format…”
Step 17: Select “2.88 MB” then click “OK”
Step 18: Click “SAVE”
Step 19: Drag and drop out of VF Editor to the Desktop this files “autoexec.bat” and “config.sys” to edit..
Step 20: Open “Notepad”
Step 21: Drag and drop the “autoexec.bat” in the Notepad then delete all characters…
Step 22: Copy this format to your autoexec.bat then “SAVE” and Exit.
@echo off
SET TZ=GHO+08:00
prompt $p$g
\net\netbind.com
if exist MOUSE.COM MOUSE.COM
echo loading...
cd \ghost
echo loading...
GHOST.EXE
Step 23: Drag and drop the “config.sys” into Notepad to edit,.
Step 24: Copy this format to your “config.sys” then “SAVE” and Exit
DEVICE=\net\protman.dos /I:\net
DEVICE=\net\dis_pkt.dos
DEVICE=\net\B57.dos <---(Example of DOS Driver)
LASTDRIVE = Z
Step 25: After editing back the “autoexec.bat” and “config.sys” into VF Editor
Step 26: Click “All” or 2x “Yes” then “SAVE” and Minimize the VF Editor
Step 27: Create “2” New Folder into Desktop and name it to “ghost” and “net”
Step 28: Go to my computer> c:> Documents and settings> All users> Application Data> Symantec> Ghost> Templete> common then copy this 4 files “DIS_PKT.DOS”, “netbind.com”, “protman.dos”, "protman.exe”
Step 29: Paste the file in “net folder” you create on your desktop
Step 30: Open your “NDIS2 Driver” you download in “Step 1”then copy .DOS File (Example: B57.dos) and “PROTOCOL.INI”
Step 32: Open “NOTEPAD”
Step 33: Drag and drop the “PROTOCOL.INI” into “Notepad”
Step 34: Erase ALL Character's in your PROTOCOL.INI
Step 35: Copy this format to your “PROTOCOL.INI” then SAVE and Exit
[protman]
drivername=PROTMAN$
[pktdrv]
drivername=PKTDRV$
binding=nic
intvec=0x60
chainvec=0x60
[nic]
drivername=B57$ <---(Example of DOS Driver)
Step 36: Copy “ghost.exe” in MyComputer> ProgramFiles> Symantec> Ghost
Step 37: Paste to “ghost folder” you create in your desktop then Close
Step 38: Drag and drop?the?"Net" and "Ghost" sub-folders from your desktop?into?VF editor.
Step 39: Click “Yes”
Step 40: Click “SAVE” and Close the VF Editor
Adding Entry to PXE Configuration Utility
Step 1: Click on Start>ALL Programs>Symantec DeployCenter>DeployCenter Tools>PXE Configuration Utility
Step 2: Click “ADD” on PXE virtual floppies
Step 3: Click “…” (Ellipsis)
Step 4: Click dropdown list then select “Virtual Floppy(*.vfd)”
Step 5: Select your bootable disk (Exp. LenovoSlim.vfd) then Click “Open”
Step 6: Click “OK”
Step 7: Click “PXE client menu”
Step 8: Click “ADD”
Step 9: Input the PXE Client Name you want (Exp. LenovoSlim)
Step 10: Click dropdown then select “LenovoSlim.1”
Step 11: Click “OK”
Step 12: Click “EXIT”
Creating and Restoring ImageusingGhostCast Server
Creating Image Files
Step 1: Go to Start> All Programs> Symantec Ghost>GhostCast Server”
Step 2: Creating Image Files.. Select “Create Image” then input ANY “Seassion Name” and then click “Browse”
Step 3: Input ANY Filename to your Image Files(Exp. LenovoSlim)
Step 4: Click “SAVE”
Step 5: Click “”Accept Clients”
Step 6: Waiting clients
Creating Source Image in progress…
Creating Complete...... FINISH……
Restoring Image Files..
Step 1: Select “Restore Image” then Input ANY “Session Name” and then click “Browse”
Step 2: Go to your Source ImageFiles location then click the Files then click “OK”
Step 3: Click “Accept Clients”
Step 4: Click “OK” *note: If you do not to see this reminder again CHECK [Don’t show this reminder again before Click OK
Step 5: Wait for clients to connect.
Yan haaaa... na update ko na... FINISH PROJECT... [email protected]
- Messages
- 42
- Reaction score
- 0
- Points
- 26
useful thread keep on sharing.....

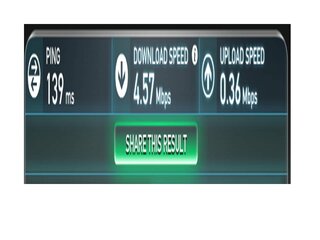
 po ts..pa bm po muna.
po ts..pa bm po muna.